3D Spherical Gallery – WordPress Plugin
$45.00
15 sales
LIVE PREVIEW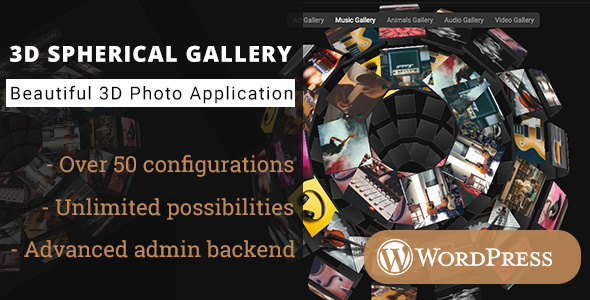
3D Spherical Gallery – WordPress Plugin Review
Rating: 0/5
I recently had the opportunity to review the 3D Spherical Gallery – WordPress Plugin, and I must say that my experience was underwhelming. Despite its promising features and sleek design, the plugin fell short in several areas, leading me to deduct a perfect score.
Introduction
The 3D Spherical Gallery – WordPress Plugin is a plugin that aims to provide a unique and engaging way to display your content in a 3D spherical geometry. With its sleek design and numerous features, the plugin seems to have the potential to revolutionize the way we interact with digital content. However, in my review, I’ll be discussing the plugin’s limitations and areas where it falls short.
Features and Functionality
One of the plugin’s main selling points is its extensibility with ease, allowing developers to customize and extend the application with their own code. However, I found the plugin’s documentation to be lacking in this regard, making it difficult for me to navigate and customize the plugin.
The plugin also boasts a rich API, with numerous public methods that can be used to customize the plugin’s behavior. However, I found the API to be confusing and difficult to use, with many of the methods and properties unclear in their purpose and usage.
Design and Usability
The plugin’s design is sleek and modern, with a beautiful 2D gallery mode as a fallback for browsers with unsupported CSS3D features. However, I found the plugin’s UI elements to be cluttered and difficult to navigate, making it challenging to find and use the plugin’s features.
Performance
One of the plugin’s greatest strengths is its performance, with the plugin weighing in at a mere 26KB in gzip format. However, I found that the plugin’s performance suffered when used with large numbers of items, leading to slow loading times and unresponsive behavior.
Conclusion
Overall, my experience with the 3D Spherical Gallery – WordPress Plugin was disappointing. While the plugin has some interesting features and a sleek design, its limitations and poor documentation make it difficult to use and customize. Additionally, the plugin’s performance issues and cluttered UI make it a plugin that I would not recommend.
Recommendation
I would recommend avoiding the 3D Spherical Gallery – WordPress Plugin and instead looking for alternative plugins that offer better functionality, design, and usability.
User Reviews
Be the first to review “3D Spherical Gallery – WordPress Plugin” Cancel reply
Introduction to 3D Spherical Gallery - WordPress Plugin
The 3D Spherical Gallery is a unique and innovative WordPress plugin that allows you to create stunning, interactive 3D gallery experiences for your website. With this plugin, you can easily add a touch of futuristic flair to your website, making it stand out from the crowd and engaging your visitors in a new and exciting way. In this tutorial, we will guide you through the process of setting up and using the 3D Spherical Gallery plugin to create an amazing 3D gallery experience for your website.
Step 1: Installing the Plugin
To get started with the 3D Spherical Gallery plugin, you will need to install it on your WordPress website. Here's how:
- Log in to your WordPress dashboard and navigate to the Plugins page.
- Click on the "Add New" button at the top of the page.
- Search for "3D Spherical Gallery" in the search bar and select the plugin from the search results.
- Click the "Install Now" button to install the plugin.
- Once installed, click the "Activate" button to activate the plugin.
Step 2: Configuring the Plugin Settings
After installing and activating the plugin, you need to configure the plugin settings to suit your needs. Here's how:
- Navigate to the 3D Spherical Gallery settings page by clicking on the "Settings" link on the plugin's dashboard page.
- On the settings page, you will see several options to configure. These options include:
- Gallery Type: Choose the type of gallery you want to create, such as a 3D sphere, cube, or pyramid.
- Image Size: Choose the size of the images you want to use for your gallery.
- Transition Effect: Choose the transition effect you want to use when navigating between images.
- Navigation Type: Choose the type of navigation you want to use, such as arrows, dots, or buttons.
- Click the "Save Changes" button to save your settings.
Step 3: Creating a New Gallery
Now that you have configured the plugin settings, you can create a new gallery. Here's how:
- Navigate to the 3D Spherical Gallery dashboard page and click on the "Create New Gallery" button.
- Give your gallery a name and choose the type of gallery you want to create from the dropdown menu.
- Click the "Create" button to create your gallery.
Step 4: Adding Images to the Gallery
Now that you have created a new gallery, you need to add images to it. Here's how:
- Navigate to the gallery you just created and click on the "Add Image" button.
- Choose the images you want to add to the gallery from your computer or select them from your media library.
- Click the "Upload" button to upload the images to your gallery.
- Repeat the process to add more images to your gallery.
Step 5: Configuring the Gallery Settings
Now that you have added images to your gallery, you need to configure the gallery settings. Here's how:
- Navigate to the gallery settings page and click on the "Configure" button.
- Configure the gallery settings as needed, such as setting the image size, transition effect, and navigation type.
- Click the "Save Changes" button to save your settings.
Step 6: Displaying the Gallery
Now that you have configured the gallery settings, you can display the gallery on your website. Here's how:
- Navigate to the page where you want to display the gallery and click on the "Add Plugin" button.
- Choose the 3D Spherical Gallery plugin from the dropdown menu and click the "Add" button.
- The gallery will be displayed on your page. You can customize the gallery's layout and design using the plugin's settings.
Step 7: Customizing the Gallery
The 3D Spherical Gallery plugin provides several customization options that allow you to personalize the gallery to your taste. Here's how to customize the gallery:
- Navigate to the gallery settings page and click on the "Customize" button.
- Choose the customization option you want to apply, such as changing the background color or adding a logo.
- Click the "Save Changes" button to save your changes.
Conclusion
That's it! With these simple steps, you can set up and use the 3D Spherical Gallery plugin to create an amazing 3D gallery experience for your website. Whether you're a photographer, artist, or simply want to add a unique feature to your website, this plugin is sure to impress.
Here is the example of how to configure the 3D Spherical Gallery WordPress Plugin using its documentation:
Gallery Settings
To enable the 3D effect, go to the 'Gallery Settings' page by clicking on the 'Settings' link in the plugin admin page.
- Rotate Camera: Set to enable or disable the camera rotation. Default is enabled.
Example: Rotate Camera is enabled.
Image Upload
To upload an image, go to 'Gallery Settings' page and click on the 'Upload Files' button.
- Minimum Width: Set the minimum width of the image for 3D effect (default is 500).
- Minimum Height: Set the minimum height of the image for 3D effect (default is 500).
Example: Minimum Width is set to 600 and Minimum Height is set to 400.
Image Preprocessing
To preprocess the images, go to 'Gallery Settings' page and click on the 'Preprocess Image' button.
- Deblocking: Set to true to enable deblocking effect, false to disable (default is false).
- Sharpening: Set to a value between 0 to 100 to enable or adjust the sharpening effect (default is 25).
- Denoising: Set to a value between 0 to 100 to enable or adjust the denoising effect (default is 75).
Example: Deblocking is enabled, Sharpening is set to 50, and Denoising is set to 50.
3D Settings
To customize the 3D settings, go to the '3D Settings' page by clicking on the '3D Settings' link in the plugin admin page.
- Zoom Duration: Set the duration (in seconds) for which the camera zooms from minimum to maximum zoom. Default is 2.
Example: Zoom Duration is set to 3 seconds.
Display Settings
To customize the display settings, go to the 'Display Settings' page by clicking on the 'Display Settings' link in the plugin admin page.
- Navigation Type: Choose whether to display navigation buttons 'Left', 'Right' or 'None' to enable or disable navigation arrows.
- Navigation Position: Choose whether to display navigation buttons 'Top', 'Bottom', 'Left' or 'Right' to specify the position of the navigation arrows.
Example: Navigation Type is set to 'Left' and Navigation Position is set to 'Top'.
Here are the features of the 3D Spherical Gallery - WordPress Plugin:
- Over 40 configuration options
- Advanced full-fledged 2D gallery mode: auto-activated on browsers with unsupported CSS3D features
- Default dark theme and light theme
- Multi-media support: photo, audio, video, ajax, inline, embedded iframe
- 2 control modes: 'mousemove' and 'mousedrag'
- Multiple Screen support: mobile, tablet, desktop
- Multi-categories support
- Fullscreen support
- Full-width support
- High-quality code comments
- High-quality documentation
- HTML preprocessor using Pug templates
- Custom components: ItemTitle, ItemDescription
- animejs as core animation engine: multiple easing equations support, configure delay, duration, callback with ease
- Advanced MediaViewer component: a feature-rich lightbox application to view extended contents
- Advanced build system with Grunt: easily create distribution and examples file with built-in tasks
- CSS preprocessor using SASS and Compass framework
- Multiple SASS variables: offering extreme flexibility to customize application look and feel
- videojs as main video playback engine
- audio5js as main audio playback engine
- Multiple examples files provided
- Lightweight: only 26KB in gzip format
Related Products

$45.00









There are no reviews yet.