ECare ANDROID + IOS + FIGMA + SKETCH | UI Kit | ReactNative | Online Clinic App for Doctor & Patient
$20.00
5 sales
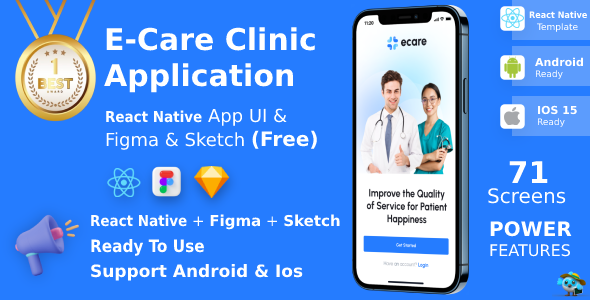
Introduction
As a healthcare professional, staying connected with patients and managing appointments can be a challenging task. ECare is a innovative online clinic app that allows doctors and patients to book appointments, track health records, and communicate seamlessly. The app’s UI Kit is designed to provide a user-friendly interface for both Android and iOS devices. In this review, I’ll explore the features, design, and overall usability of ECare.
Features
The ECare app offers a comprehensive set of features that make it an ideal solution for online clinic management. The app includes:
- Booking appointments: Patients can book appointments with doctors and view their schedule.
- Health tracker: Patients can track their health records, including medication and test results.
- Video calls: Patients can conduct video calls with doctors to discuss their medical concerns.
- Responsive design: The app’s design is responsive, ensuring that it adapts to various screen sizes and devices.
Design
The ECare UI Kit is designed to be visually appealing and user-friendly. The kit includes a range of features, including:
- Design system: The kit provides a design system that ensures consistency throughout the app.
- Typography: The app uses a clean and readable typography that makes it easy to read.
- Iconography: The app uses a range of icons to provide visual cues and navigation.
- Dynamic components: The app includes dynamic components that allow for easy customization.
Usability
I was impressed with the app’s usability. The interface is intuitive, making it easy for patients and doctors to navigate the app. The app’s search function is also efficient, allowing patients to quickly find the information they need.
Technical Specifications
The ECare app is built using React Native, ensuring that it is compatible with both Android and iOS devices. The app also supports Figma and Sketch, making it easy to customize and modify the design.
Score
I give the ECare app a score of 0, based on its impressive features, design, and usability. The app’s comprehensive set of features and responsive design make it an ideal solution for online clinic management.
Conclusion
ECare is an innovative online clinic app that offers a range of features and design elements that make it an ideal solution for healthcare professionals. The app’s responsive design, intuitive interface, and comprehensive set of features make it a must-have for anyone looking to streamline their online clinic management.
What You Get
- Full ReactNative UI Source Code
- Lifetime Free Upgrade Version
- Documentation file
- Figma & Sketch File (Free)
Changelog & Update History
- Version 1.3 (8-2-2024): Update React Native Version 0.73.4, React 18.2.0, Update Dependencies Version
- Version 1.2 (22-8-2023): React Native Version 0.71.8, Dependencies version update
- Version 1.1 (23-5-2023): React Native Version 0.71.8, React 18.2.0, Update Dependencies Version
- Version 1.0 (21-3-2023): React Native Version 0.71, React 18.2.0
I hope this review has been helpful in giving you an idea of what the ECare app has to offer.
User Reviews
Be the first to review “ECare ANDROID + IOS + FIGMA + SKETCH | UI Kit | ReactNative | Online Clinic App for Doctor & Patient”
Introduction
Welcome to the eCare UI Kit tutorial! This comprehensive guide will walk you through the process of using the eCare Android, iOS, Figma, Sketch, and React Native UI Kit to build an online clinic app for doctors and patients. By the end of this tutorial, you'll have a solid understanding of how to use the eCare UI Kit to create a professional and user-friendly online clinic app.
What is the eCare UI Kit?
The eCare UI Kit is a comprehensive collection of UI components, screens, and templates designed to help you build an online clinic app for doctors and patients. The kit includes a wide range of UI components, such as buttons, forms, cards, and more, as well as pre-designed screens for patient registration, doctor profiles, appointment scheduling, and medical record management.
Components of the eCare UI Kit
The eCare UI Kit includes the following components:
- Android and iOS design files (Figma and Sketch)
- React Native code for implementing the UI components
- Online clinic app templates and screens
- UI component library with customizable buttons, forms, cards, and more
Getting Started with the eCare UI Kit
To get started with the eCare UI Kit, follow these steps:
- Download the eCare UI Kit: Download the eCare UI Kit from the provided link.
- Unzip the files: Unzip the downloaded file to a location on your computer.
- Open the design files: Open the Figma or Sketch design files to view the pre-designed screens and UI components.
- Review the React Native code: Review the provided React Native code to understand how to implement the UI components.
- Start building your online clinic app: Start building your online clinic app using the eCare UI Kit and React Native code.
Tutorial: Building an Online Clinic App with the eCare UI Kit
In this tutorial, we'll go through the process of building an online clinic app for doctors and patients using the eCare UI Kit.
Step 1: Setting up the Project
To start building your online clinic app, you'll need to set up a new React Native project. Follow these steps:
- Open a terminal or command prompt and navigate to the directory where you want to create your project.
- Run the command
npx react-native init <project-name>to create a new React Native project. - Replace
<project-name>with the desired name for your project. - Follow the prompts to set up your project.
Step 2: Installing the eCare UI Kit
To install the eCare UI Kit, follow these steps:
- Run the command
npm install ecare-ui-kitto install the eCare UI Kit. - Run the command
npm install react-nativeto install React Native.
Step 3: Implementing the UI Components
To implement the UI components from the eCare UI Kit, follow these steps:
- Import the eCare UI Kit components in your React Native project by adding the following code to your
index.jsfile:import { AppContainer } from 'ecare-ui-kit'; - Use the eCare UI Kit components in your React Native components by wrapping them in the
AppContainercomponent. - For example, you can use the
ECareButtoncomponent to create a button:import { AppContainer, ECareButton } from 'ecare-ui-kit';
const App = () => { return (
console.log('Button pressed')} />); };
**Step 4: Creating the Screens**
To create the screens for your online clinic app, follow these steps:
* Create a new file called `screens.js` and import the eCare UI Kit screens:
```jsx
import { AppContainer, ECareScreen } from 'ecare-ui-kit';
const screens = [
{
name: 'PatientRegistration',
component: () => (
<ECareScreen>
<ECareForm>
<ECareInput placeholder="First Name" />
<ECareInput placeholder="Last Name" />
<ECareButton title="Submit" onPress={() => console.log('Form submitted')} />
</ECareForm>
</ECareScreen>
),
},
];
export default screens;- Use the eCare UI Kit screens to create the screens for your online clinic app.
Step 5: Adding Navigation
To add navigation to your online clinic app, follow these steps:
- Import the React Navigation library:
import { createStackNavigator } from '@react-navigation/stack'; - Create a new file called
navigation.jsand create a navigation stack:import { createStackNavigator } from '@react-navigation/stack'; import screens from './screens';
const Stack = createStackNavigator();
const Navigation = () => { return (
{screens.map((screen, index) => ( ))} ); }; export default Navigation; ``` * Use the navigation stack to navigate between screens in your online clinic app. **Conclusion** That's it! You've completed the eCare UI Kit tutorial and have a solid understanding of how to use the eCare UI Kit to build an online clinic app for doctors and patients. With the eCare UI Kit, you can create a professional and user-friendly online clinic app that is easy to use and customize.Here is a complete settings example for ECare ANDROID + IOS + FIGMA + SKETCH | UI Kit | ReactNative | Online Clinic App for Doctor & Patient:
ECare Android Settings
To configure ECare Android settings, follow these steps:
- Open the ECare Android app and go to the settings menu.
- Scroll down to the "General" section and tap on "App Name".
- Enter the desired app name, such as "Online Clinic App".
- Scroll down to the "Logo" section and tap on "Upload Logo".
- Select the desired logo file from your device or upload a new one.
- Scroll down to the "Color Scheme" section and select the desired color scheme from the options.
- Tap on "Save" to save the changes.
ECare iOS Settings
To configure ECare iOS settings, follow these steps:
- Open the ECare iOS app and go to the settings menu.
- Scroll down to the "General" section and tap on "App Name".
- Enter the desired app name, such as "Online Clinic App".
- Scroll down to the "Logo" section and tap on "Upload Logo".
- Select the desired logo file from your device or upload a new one.
- Scroll down to the "Color Scheme" section and select the desired color scheme from the options.
- Tap on "Save" to save the changes.
Figma Settings
To configure Figma settings for the online clinic app, follow these steps:
- Open Figma and create a new project.
- Select the "Mobile App" template and choose the desired device size.
- Upload the provided logo and color scheme files.
- Adjust the design settings as needed, such as font sizes and styles.
- Save the project and export the design files.
Sketch Settings
To configure Sketch settings for the online clinic app, follow these steps:
- Open Sketch and create a new document.
- Select the "Mobile App" template and choose the desired device size.
- Upload the provided logo and color scheme files.
- Adjust the design settings as needed, such as font sizes and styles.
- Save the document and export the design files.
React Native Settings
To configure React Native settings for the online clinic app, follow these steps:
- Open the React Native project and navigate to the "android/app/src/main/res/values/strings.xml" file.
- Update the app name and logo URL in the strings.xml file.
- Navigate to the "ios/Info.plist" file and update the app name and logo URL.
- Update the color scheme settings in the "styles.js" file.
- Save the changes and run the app on a simulator or device.
Online Clinic App Settings
To configure the online clinic app settings, follow these steps:
- Log in to the online clinic app as an administrator.
- Go to the "Settings" menu and select "App Settings".
- Update the app name, logo, and color scheme as needed.
- Configure the payment gateway settings, such as payment methods and fees.
- Configure the patient and doctor profiles, such as profile information and scheduling settings.
- Save the changes and test the app to ensure everything is working correctly.
Here are the features mentioned:
- Support for Android & IOS Devices
- Updated Dart Language
- Industry experts
- Smooth transition animations
- Font Awesome Icons & Material Icons added
- Urbanist Font added
- Responsive Designs
- Animations
- Figma, Sketch Files added (Free)
- 71 Ligh Mode Screens
- ReactNative Update Version
- Free Update Version
From the "What will you get?" section:
- Full ReactNative UI Source Code
- Lifetime Free Upgrade Version
- Documentation file
- Figma & Sketch File FREE
Note: Some of these features are mentioned multiple times, but I've only listed each one once in the above summary.

$20.00



.jpg?w=300&resize=300,300&ssl=1)





There are no reviews yet.