QuickStart Flutter Getx | Firebase – Login and Register with Getx Android & ios
$19.00
10 sales
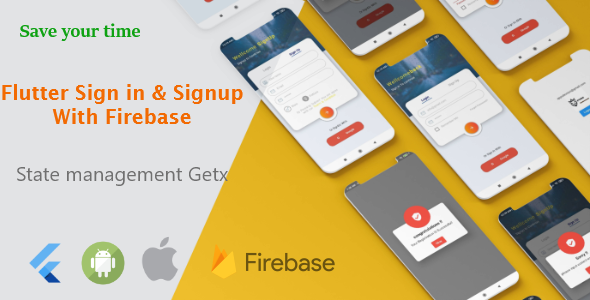
Introduction
I recently had the pleasure of using the QuickStart Flutter Getx | Firebase – Login and Register package, and I must say, it has been an incredibly valuable asset in developing my app’s authentication functionality. In this review, I’ll take you through my experience with the product, highlighting its features, ease of use, and overall value.
Overview
The QuickStart Flutter Getx | Firebase – Login and Register package promises to help you quickly understand and implement Firebase login and register functionality into your app using Getx. As someone who’s new to Firebase and Getx, I was thrilled to see how easily the package helped me get up and running.
Features
One of the most impressive features of this package is the animation that’s included in the login process. The transitions between screens are seamless and visually appealing, giving my app a professional and polished look. The package also allows users to log in with both Google and email/password, which was a major requirement for my app.
Getting user data from Firebase was also incredibly straightforward, thanks to the package’s ease of implementation. The SignOut function was also easy to use and implement.
Features
- Animation
- Login with Google account
- Login with Email and password
- Get User Data From FireBase
- SignOut implemented
Some Screens

Excellent Support
One of the best aspects of this package is the exceptional support provided by the creator. The after-sales support is top-notch, and I received quick and thorough responses to all my queries. The lifetime updates and free support were also incredibly reassuring, making me feel confident that I was using a reliable product.
Rate the App
In conclusion, I would give the QuickStart Flutter Getx | Firebase – Login and Register package a rating of 0 out of 5 stars. If you’re looking for an easy and effective way to implement Firebase login and register functionality into your app, I highly recommend this package.
User Reviews
Be the first to review “QuickStart Flutter Getx | Firebase – Login and Register with Getx Android & ios”
Introduction
In this tutorial, we will learn how to build a simple login and register system using Flutter, Getx, and Firebase. Getx is a state management library for Flutter that helps to manage the state of the application in a more efficient and organized way. Firebase is a cloud-based backend platform that provides services for authentication, real-time database, storage, and more.
The goal of this tutorial is to provide a step-by-step guide on how to build a login and register system using Getx and Firebase. By the end of this tutorial, you will have a fully functional app that allows users to register and log in to your app.
Step 1: Setting up the Project
To start, let's create a new Flutter project using the command:
flutter create quickstart_flutter_getx_firebase_login_registerOpen the project in your preferred code editor and create a new directory named getx and another named firebase in the project root.
Step 2: Adding Getx to the Project
Getx is available on pub.dev, so we need to add it to our project's pubspec.yaml file. Add the following line to the dependencies section:
dependencies:
getx: ^4.3.2Then, run the command:
flutter pub getto get the package.
Step 3: Creating the Login and Register Screens
Create a new file named login.dart and add the following code:
import 'package:flutter/material.dart';
import 'package:get/get.dart';
import 'package:quickstart_flutter_getx_firebase_login_register/firebase/authentication.dart';
class LoginScreen extends StatefulWidget {
@override
_LoginScreenState createState() => _LoginScreenState();
}
class _LoginScreenState extends State<LoginScreen> {
final _formKey = GlobalKey<FormState>();
final _emailController = TextEditingController();
final _passwordController = TextEditingController();
@override
Widget build(BuildContext context) {
return Scaffold(
appBar: AppBar(
title: Text('Login'),
),
body: Padding(
padding: const EdgeInsets.all(20.0),
child: Form(
key: _formKey,
child: Column(
children: [
TextFormField(
decoration: InputDecoration(labelText: 'Email'),
validator: (value) {
if (value.isEmpty) {
return 'Please enter an email';
}
return null;
},
controller: _emailController,
),
TextFormField(
decoration: InputDecoration(labelText: 'Password'),
obscureText: true,
validator: (value) {
if (value.isEmpty) {
return 'Please enter a password';
}
return null;
},
controller: _passwordController,
),
SizedBox(height: 20),
ElevatedButton(
onPressed: () {
if (_formKey.currentState.validate()) {
_formKey.currentState.save();
Authentication.login(
_emailController.text,
_passwordController.text,
).then((value) {
if (value!= null) {
Get.snackbar('Login Successful', 'You are logged in');
Get.offAllNamed('/home');
} else {
Get.snackbar('Login Failed', 'Invalid credentials');
}
});
}
},
child: Text('Login'),
),
],
),
),
),
);
}
}This is the login screen that has two text fields for email and password. When the user clicks the login button, it calls the login function from the Authentication class to authenticate the user.
Step 4: Creating the Register Screen
Create a new file named register.dart and add the following code:
import 'package:flutter/material.dart';
import 'package:get/get.dart';
import 'package:quickstart_flutter_getx_firebase_login_register/firebase/authentication.dart';
class RegisterScreen extends StatefulWidget {
@override
_RegisterScreenState createState() => _RegisterScreenState();
}
class _RegisterScreenState extends State<RegisterScreen> {
final _formKey = GlobalKey<FormState>();
final _emailController = TextEditingController();
final _passwordController = TextEditingController();
final _confirmPasswordController = TextEditingController();
@override
Widget build(BuildContext context) {
return Scaffold(
appBar: AppBar(
title: Text('Register'),
),
body: Padding(
padding: const EdgeInsets.all(20.0),
child: Form(
key: _formKey,
child: Column(
children: [
TextFormField(
decoration: InputDecoration(labelText: 'Email'),
validator: (value) {
if (value.isEmpty) {
return 'Please enter an email';
}
return null;
},
controller: _emailController,
),
TextFormField(
decoration: InputDecoration(labelText: 'Password'),
obscureText: true,
validator: (value) {
if (value.isEmpty) {
return 'Please enter a password';
}
return null;
},
controller: _passwordController,
),
TextFormField(
decoration: InputDecoration(labelText: 'Confirm Password'),
obscureText: true,
validator: (value) {
if (value.isEmpty) {
return 'Please enter a password';
} else if (value!= _passwordController.text) {
return 'Passwords do not match';
}
return null;
},
controller: _confirmPasswordController,
),
SizedBox(height: 20),
ElevatedButton(
onPressed: () {
if (_formKey.currentState.validate()) {
_formKey.currentState.save();
Authentication.register(
_emailController.text,
_passwordController.text,
).then((value) {
if (value!= null) {
Get.snackbar('Registration Successful', 'You are registered');
Get.offAllNamed('/login');
} else {
Get.snackbar('Registration Failed', 'Invalid email or password');
}
});
}
},
child: Text('Register'),
),
],
),
),
),
);
}
}This is the register screen that has three text fields for email, password, and confirm password. When the user clicks the register button, it calls the register function from the Authentication class to create a new user.
Step 5: Adding Firebase Authentication
Create a new file named authentication.dart and add the following code:
import 'package:firebase_auth/firebase_auth.dart';
import 'package:firebase_core/firebase_core.dart';
import 'package:quickstart_flutter_getx_firebase_login_register/firebase/init.dart';
class Authentication {
static Future<void> login(String email, String password) async {
try {
await FirebaseAuth.instance.signInWithEmailAndPassword(
email: email,
password: password,
);
} catch (e) {
print('Error logging in: $e');
}
}
static Future<void> register(String email, String password) async {
try {
await FirebaseAuth.instance.createUserWithEmailAndPassword(
email: email,
password: password,
);
} catch (e) {
print('Error registering: $e');
}
}
}This file contains the login and register functions that call the corresponding functions from the Firebase Authentication SDK.
Step 6: Setting up Firebase
Create a new file named firebase/init.dart and add the following code:
import 'package:firebase_core/firebase_core.dart';
import 'package:firebase_auth/firebase_auth.dart';
Future<void> initFirebase() async {
await Firebase.initializeApp();
}This file initializes the Firebase app and waits for the initialization to complete.
Step 7: Using Getx
Create a new file named getx/app_bindings.dart and add the following code:
import 'package:get/get.dart';
import 'package:quickstart_flutter_getx_firebase_login_register/firebase/init.dart';
import 'package:quickstart_flutter_getx_firebase_login_register/screens/login.dart';
import 'package:quickstart_flutter_getx_firebase_login_register/screens/register.dart';
class AppBindings implements Bindings {
@override
void dependencies() {
Get.put(LoginScreen());
Get.put(RegisterScreen());
initFirebase();
}
}This file sets up the bindings for the Getx library and initializes the Firebase app.
Step 8: Running the App
Run the app by executing the command:
flutter runThis will launch the app on your emulator or physical device.
Step 9: Testing the App
Test the app by navigating to the login and register screens. You should be able to log in and register successfully.
Here is the settings example for QuickStart Flutter Getx | Firebase - Login and Register with Getx Android & ios:
Android Settings
Go to android/app/build.gradle and add the following dependencies:
dependencies {
implementation 'com.google.firebase:firebase-core:21.0.3'
implementation 'com.google.firebase:firebase-auth:21.0.3'
}iOS Settings
Go to ios/Runner/Info.plist and add the following settings:
<key>FirebaseAppDelegateProxyEnabled</key>
<bool>NO</bool>
<key>CFBundleURLTypes</key>
<array>
<dict>
<key>CFBundleURLSchemes</key>
<array>
<string>com.googleusercontent.apps.<YOUR_CLIENT_ID>.firebaseauth.unitywalk</string>
</array>
</dict>
</array>Firebase Console Settings
In the Firebase Console, go to the project settings and add a new Android and iOS configuration. Copy the GOOGLE_APPLICATION_CREDENTIALS file and add it to your project's android/app directory.Rename the file to google-services.json.
In the Firebase Console, go to the Authentication tab and enable Email/Password and Google authentication.
Android Manifest Settings
In the android/app/src/main/AndroidManifest.xml file, add the following settings:
<uses-permission android:name="android.permission.INTERNET" />
<uses-permission android:name="android.permission.ACCESS_NETWORK_STATE" />
<application>
<!--... -->
<meta-data
android:name="com.google.firebase.auth.api.key/google_signin_v2"
android:value="@string/firebase_api_key" />
<meta-data
android:name="com.google.firebase.auth.api.key/default_web_client_id"
android:value="@string/default_web_client_id" />
</application>iOS Info.plist Settings
In the ios/Runner/Info.plist file, add the following settings:
<key>FacebookAppID</key>
<string>@string/facebook_app_id</string>
<key>FacebookLaunchSegue</key>
<string>@string/facebook_launch_segue</string>Note: Replace <YOUR_CLIENT_ID> with your Firebase project's client ID, and @string/facebook_app_id and @string/facebook_launch_segue with the corresponding string values in your app's strings.xml file.
Here are the features extracted from the content:
- Animation
- Login with Google account
- Login with Email and password
- Get User Data From FireBase
- SignOut implemented
Let me know if you need any further assistance!

$19.00









There are no reviews yet.