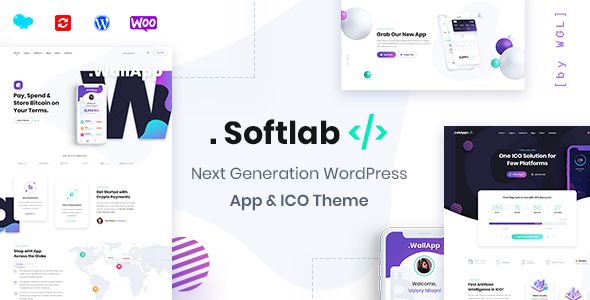
Introduction
In the vast world of WordPress themes, it’s not often that you come across a theme that is specifically designed to cater to the needs of startups, app developers, and IT companies. The Softlab – Startup and App WordPress Theme is an exception, offering a powerful and flexible solution for entrepreneurs and developers looking to establish a strong online presence.
Review
With over 772 sales and an impressive 4.29-star rating, the Softlab – Startup and App WordPress Theme has earned its reputation as a top-notch solution for startups and developers. But what sets it apart from other themes in the market?
Key Features
The Softlab theme is packed with an impressive set of features, including:
- A drag-and-drop header builder with presets, allowing you to customize the look and feel of your website’s header
- Over 100 options available in the theme options panel, giving you complete control over the layout and design of your website
- A portfolio grid with infinite scroll, Load More Button, and numerous other features to showcase your projects
- Integration with WooCommerce, allowing you to sell goods and services directly on your website
- A countdown timer, video popup, image layers, message box, and carousel with testimonials to keep visitors engaged
- Compatibility with PHP 8.2+ and WordPress 5.8+, ensuring you’re always up-to-date with the latest technologies
- 15+ blog layouts, allowing you to create a unique and eye-catching blog section
Design and Customization
The Softlab theme is designed to be modern and visually appealing, with a clean and minimalist layout that is perfect for startups and developers. The theme comes with a range of presets and customizable options, making it easy to tailor the design to your specific needs.
Performance and Scalability
The Softlab theme is built to perform, with a responsive and fast design that ensures a seamless user experience across various devices. The theme also includes numerous performance-optimized features, such as optimized images, minified files, and a streamlined design.
Support and Updates
The Softlab team is dedicated to providing exceptional support and updates, ensuring that your website remains stable and secure. With the theme, you’ll get access to:
- Comprehensive documentation, making it easy to set up and configure the theme
- A professional support team available to assist with any issues you may encounter
- Regular updates to ensure compatibility with the latest WordPress versions and plugins
Conclusion
The Softlab – Startup and App WordPress Theme is an outstanding solution for entrepreneurs and developers looking to create a strong online presence. With its impressive set of features, modern design, and scalability, this theme is a must-have for anyone in the startup and app development space. Backed by a strong reputation and exceptional support, the Softlab theme is a worthy investment for anyone looking to take their online presence to the next level.
User Reviews
Be the first to review “Softlab – Startup and App WordPress Theme”
Introduction
Welcome to the tutorial on how to use the Softlab - Startup and App WordPress Theme. This theme is designed specifically for startups and app-related websites, offering a sleek and modern design that can help you showcase your company, products, and services to the world. With a user-friendly interface and robust features, Softlab makes it easy to create a professional-looking website that represents your brand effectively.
Getting Started
To use the Softlab - Startup and App WordPress Theme, you'll need to have a WordPress website installed and set up on your domain. If you don't have a WordPress site, you can follow these steps to get started:
- Sign up for a hosting service and install WordPress on your domain. Many hosting services offer one-click installations, or you can download the software and install it manually.
- Download the Softlab theme files from the theme developer's website or purchase a pre-installed theme package from a theme marketplace.
- Upload the theme files to your WordPress website via FTP or the theme importer tool provided by your host.
Theme Settings and Customization
Once the theme is installed and activated, let's dive into the theme settings and customization options:
1. Customizer
The Customizer is a powerful tool in Softlab that allows you to personalize your website's appearance, layout, and behavior without writing any code. To access the Customizer:
- Log in to your WordPress dashboard.
- Click on "Appearance" in the sidebar.
- Click on "Customize" from the sub-menu.
Here, you can adjust the theme's colors, fonts, and layout to fit your brand. Make sure to preview the changes in the customizer before saving them.
2. Page Layouts
Softlab offers various page layouts that allow you to create different layouts for your website. These layouts can be adjusted according to your needs, including the number of columns, widget areas, and featured content sections.
To adjust the page layout:
- Go to "Pages" in the sidebar.
- Click on "Add New" to create a new page or "Edit" to modify an existing one.
- In the page editor, click on the "Page Layout" dropdown menu to select a layout option.
- Adjust the layout settings as needed, and click "Publish" or "Update" to apply the changes.
3. Widgets and Menus
Softlab's widget areas allow you to add custom content sections, such as social media feeds, contact forms, and more. To manage your widgets:
- Go to "Appearance" > "Widgets" in the sidebar.
- Click on the "Available Widgets" tab to access available widgets.
- Click on the "Widget Area" tab to access and modify the widgets in your layouts.
Similarly, to manage your menus:
- Go to "Appearance" > "Menus" in the sidebar.
- Click on the "Menu" dropdown menu to access and modify your menu.
4. Colors and Typography
To change the theme's colors and typography:
- Go to "Appearance" > "Customize" in the sidebar.
- Click on the " Colors" tab to adjust the theme's colors, such as the primary and secondary colors.
- Click on the "Typography" tab to adjust the font family, size, and other typography settings.
Additional Features
Softlab offers several additional features to enhance your website's functionality and user experience. Here are a few key features to explore:
1. Blog Settings
To customize your blog's settings:
- Go to "Settings" > "Reading" in the sidebar.
- Adjust the blog settings, such as the number of posts to display per page.
2. Search Engine Optimization (SEO) Settings
To optimize your website for search engines:
- Go to "Settings" > "Search Engine Optimization" in the sidebar.
- Adjust the SEO settings, such as the title and meta descriptions.
3. Contact Form
Softlab includes a built-in contact form that can be adjusted and customized to suit your needs. To access the contact form:
- Go to "Contact" > "Contact Form" in the sidebar.
- Adjust the contact form settings, such as the fields and button styles.
Conclusion
In this tutorial, you learned how to use the Softlab - Startup and App WordPress Theme to create a professional-looking website that showcases your company, products, and services. With the Customizer, page layouts, widgets, and other customization options, you can easily personalize your website's design and layout. Remember to explore the additional features and settings to further enhance your website's functionality and user experience.
Here are the settings examples for Softlab - Startup and App WordPress Theme:
Header Settings
To configure the header settings, go to Appearance > Customize > Header. Here, you can choose from various header styles, including Default, Minimal, and Boxed. You can also select the logo position (left, center, or right) and upload your logo.
Navigation Menu
To configure the navigation menu, go to Appearance > Customize > Navigation Menu. Here, you can add or remove menu items, set the menu type (horizontal or vertical), and choose the menu animation effect.
Typography
To configure the typography settings, go to Appearance > Customize > Typography. Here, you can choose from various font families, font sizes, line heights, and letter spacing options for the body text, headings, and menu items.
Colors
To configure the colors settings, go to Appearance > Customize > Colors. Here, you can choose from various color schemes, including light, dark, and custom colors. You can also set the accent color, background color, and text color.
Footer Settings
To configure the footer settings, go to Appearance > Customize > Footer. Here, you can choose from various footer styles, including Default, Minimal, and Custom. You can also add or remove footer widgets, set the footer text, and choose the footer animation effect.
Blog Settings
To configure the blog settings, go to Appearance > Customize > Blog. Here, you can choose from various blog layouts, including Default, Masonry, and Grid. You can also set the blog post meta information, add or remove blog categories, and choose the blog post pagination type.
App Settings
To configure the app settings, go to Appearance > Customize > App. Here, you can choose from various app styles, including Default, iOS, and Android. You can also set the app icon, add or remove app features, and choose the app animation effect.










There are no reviews yet.