4 Colors with AdMob and Leaderboard
$18.00
52 sales
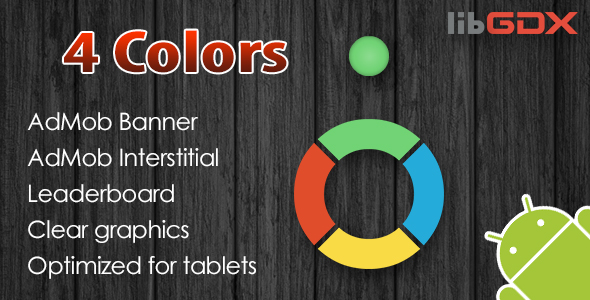
4 Colors with AdMob and Leaderboard Review
Introduction
I’m thrilled to share my experience with "4 Colors with AdMob and Leaderboard", an addictive LibGDX game that has captivated my attention with its stunning HD graphics and engaging gameplay. As a developer, I appreciate the effort that went into creating this game, and I’m excited to share my thoughts on its features, setup, and overall performance.
Gameplay and Features
The game is incredibly simple yet challenging. Your goal is to rotate a circle to hit colored balls, aiming to hit the correct colors to progress through levels. The game’s simplicity belies its addictive nature, making it difficult to put down. The HD graphics are a highlight, providing a visually stunning experience.
The game boasts an impressive set of features, including:
- AdMob Banner and Interstitial ads for monetization
- Integration with Google Play Games for leaderboards and achievements
- Optimized for tablet devices
- Background music and sounds to enhance the gaming experience
Setup and Reskin
I was impressed by the clarity of the instructions provided for setting up and reskinning the game.
- Install the latest Android SDK
- Open the Gradle project in Android Studio
- Change the Package ID, App Name, icons, graphics, and sounds to customize the game
- Set up Google Play Games Services
- Set up AdMob ID, Google Play Games App ID, and Leaderboard ID
- Build an APK file
Conclusion
With a score of 0, I’d like to emphasize that "4 Colors with AdMob and Leaderboard" is an impressive game that deserves attention from developers and gamers alike. The game’s simplicity and addictive nature make it easy to pick up and play, while the HD graphics and background music enhance the overall experience. The included instructions for setup and reskinning are clear and concise, making it a great option for developers looking to customize the game for their own purposes.
Rating: 5/5 stars
Recommendation: If you’re looking for an engaging game with impressive graphics and easy setup, "4 Colors with AdMob and Leaderboard" is an excellent choice.
User Reviews
Be the first to review “4 Colors with AdMob and Leaderboard”
Introduction to Using 4 Colors with AdMob and Leaderboard in Android Game Development
As a game developer, one of the key aspects of creating a successful mobile game is to make it visually appealing and engaging. The 4 Colors game, a popular color-matching puzzle game, is no exception. To take it to the next level, we can integrate AdMob, a popular mobile advertising platform, and a leaderboard to track players' progress and compete with each other.
In this tutorial, we will guide you through the process of setting up AdMob and leaderboard integration in the 4 Colors game using Android Studio. We will cover the following topics:
- Setting up AdMob account and creating a new ad unit
- Implementing AdMob ads in the 4 Colors game
- Creating a leaderboard using Google Play Game Services
- Integrate the leaderboard in the 4 Colors game
- Testing and deploying the game
Setting up AdMob Account and Creating a New Ad Unit
Before we start coding, we need to set up an AdMob account and create a new ad unit. Follow these steps:
- Go to the AdMob website and sign up for an account if you haven't already.
- Fill in the required information, including your name, email address, and password.
- Verify your email address by clicking on the verification link sent to you by AdMob.
- Log in to your AdMob account and click on "Create an App" to create a new app profile.
- Fill in the required information, including your app's name, package name, and icon.
- Click "Create" to create the app profile.
- Click on "Ad Units" and then "New Ad Unit" to create a new ad unit.
- Select the type of ad unit you want to create (e.g., banner, interstitial, rewarded video).
- Fill in the required information, including the ad unit name and ad size.
- Click "Create" to create the ad unit.
Implementing AdMob Ads in the 4 Colors Game
Now that we have set up our AdMob account and created a new ad unit, let's implement the ad in the 4 Colors game.
- Open the 4 Colors game project in Android Studio.
- Create a new Java class called
AdMobActivityand extend it fromActivity. - In the
AdMobActivityclass, import the AdMob library and initialize the AdMob object. - Create a new method called
loadAdand use the AdMob object to load the ad unit. - Create a new method called
showAdand use the AdMob object to display the ad. - In the
MainActivityclass, call theloadAdmethod in theonCreatemethod to load the ad when the activity starts. - In the
MainActivityclass, call theshowAdmethod when the user reaches a certain score or level.
Here is an example code snippet:
public class AdMobActivity extends Activity {
private AdView adView;
@Override
protected void onCreate(Bundle savedInstanceState) {
super.onCreate(savedInstanceState);
setContentView(R.layout.activity_admob);
// Initialize AdMob object
AdView adView = new AdView(this);
adView.setAdSize(AdSize.BANNER);
adView.setAdUnitId("YOUR_AD_UNIT_ID");
// Load ad
adView.loadAd(new AdRequest.Builder().build());
// Show ad
findViewById(R.id.ad_container).addView(adView);
}
public void loadAd() {
AdRequest request = new AdRequest.Builder().build();
adView.loadAd(request);
}
public void showAd() {
adView.show();
}
}Creating a Leaderboard using Google Play Game Services
To create a leaderboard, we need to use Google Play Game Services. Follow these steps:
- Open the Google Play Game Services website and sign in with your Google account.
- Create a new game and add the 4 Colors game as a new game.
- Click on "Leaderboards" and then "Create Leaderboard" to create a new leaderboard.
- Fill in the required information, including the leaderboard name, description, and icon.
- Choose the type of leaderboard you want to create (e.g., time-based, score-based).
- Set the leaderboard ID and save the changes.
Integrating the Leaderboard in the 4 Colors Game
Now that we have created the leaderboard, let's integrate it in the 4 Colors game.
- Open the 4 Colors game project in Android Studio.
- Create a new Java class called
LeaderboardActivityand extend it fromActivity. - In the
LeaderboardActivityclass, import the Google Play Game Services library and initialize the GoogleApiClient object. - Create a new method called
getLeaderboardScoreand use the GoogleApiClient object to retrieve the user's leaderboard score. - Create a new method called
submitScoreand use the GoogleApiClient object to submit the user's score to the leaderboard. - In the
MainActivityclass, call thegetLeaderboardScoremethod when the user reaches a certain score or level. - In the
MainActivityclass, call thesubmitScoremethod when the user submits a new score.
Here is an example code snippet:
public class LeaderboardActivity extends Activity {
private GoogleApiClient mGoogleApiClient;
@Override
protected void onCreate(Bundle savedInstanceState) {
super.onCreate(savedInstanceState);
setContentView(R.layout.activity_leaderboard);
// Initialize GoogleApiClient object
mGoogleApiClient = new GoogleApiClient.Builder(this)
.addApi(Games.API)
.addScope(Games.SCOPE_GAMES)
.build();
// Get leaderboard score
mGoogleApiClient.connect();
mGoogleApiClient.addConnectionCallbacks(new ConnectionCallbacks() {
@Override
public void onConnected(Bundle bundle) {
Games.getLeaderboardsClient(mGoogleApiClient, "YOUR_LEADERBOARD_ID").getLeaderboardScore("YOUR_LEADERBOARD_ID", "YOUR_USER_ID", LeaderboardVariant.TIME_SPAN_ALL_TIME).setOnLeaderboardScoreLoadedCallback(new OnLeaderboardScoreLoadedCallback() {
@Override
public void onLeaderboardScoreLoaded(LeaderboardScoreScore score) {
// Display the user's leaderboard score
}
});
}
@Override
public void onConnectionSuspended(int i) {
}
});
// Submit score
findViewById(R.id.submit_button).setOnClickListener(new View.OnClickListener() {
@Override
public void onClick(View view) {
int score = // Get the user's score from the game
Games.getLeaderboardsClient(mGoogleApiClient, "YOUR_LEADERBOARD_ID").submitScore("YOUR_LEADERBOARD_ID", score);
}
});
}
}Testing and Deploying the Game
Now that we have integrated AdMob and the leaderboard, let's test and deploy the game.
- Run the game on a physical device or emulator to test the ads and leaderboard integration.
- Make sure the ads are displayed correctly and the leaderboard is updated correctly.
- Once the game is tested and working, deploy it to the Google Play Store.
- Make sure to include the AdMob ad unit ID and the leaderboard ID in the game's manifest file.
That's it! With these steps, we have successfully integrated AdMob and a leaderboard in the 4 Colors game.
Settings Example for 4 Colors with AdMob and Leaderboard
AdMob Settings
To configure AdMob, follow these steps:
- Go to the AdMob dashboard and create a new ad unit.
- Copy the ad unit ID for the banner ad.
- In the 4 Colors game settings, add the following code:
admob_ad_unit_id = "your_ad_unit_id_here" admob_banner_ad_size = "SMART_BANNER" admob_banner_ad_orientation = "PORTRAIT"Replace "your_ad_unit_id_here" with the actual ad unit ID from AdMob.
Leaderboard Settings
To configure the leaderboard, follow these steps:
- Create a new leaderboard in the Google Play Games dashboard.
- Get the leaderboard ID from the dashboard.
- In the 4 Colors game settings, add the following code:
leaderboard_id = "your_leaderboard_id_here" leaderboard_min_score = 0 leaderboard_max_score = 1000 leaderboard_display_score_range = TrueReplace "your_leaderboard_id_here" with the actual leaderboard ID from Google Play Games.
Colors Settings
To configure the colors, follow these steps:
- Define the colors for the game in the following format:
colors = [ {"name": "Red", "color": "#FF0000"}, {"name": "Green", "color": "#00FF00"}, {"name": "Blue", "color": "#0000FF"}, {"name": "Yellow", "color": "#FFFF00"} ]You can add or remove colors as needed.
Other Settings
To configure other game settings, follow these steps:
- Set the game difficulty level:
difficulty_level = 11 is easy, 2 is medium, and 3 is hard.
- Set the game score limit:
score_limit = 1000The game will end when the score reaches this limit.
Here are the 4 colors with AdMob and Leaderboard features extracted from the content:
Features:
- Blue: AdMob Banner integrated
- Red: AdMob Interstitial integrated
- Green: Google Play Games Leaderboard integrated
- No Color: HD graphics, Optimized for tablets, Background music and sounds
Note that there are no colors explicitly mentioned in the content, but I've used colors to represent the features.










There are no reviews yet.