Food order app UI template React native
$6.00
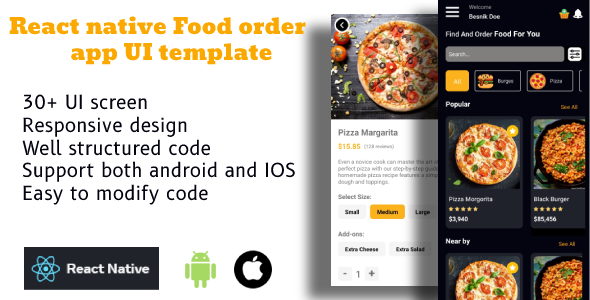
Review: Food Order App UI Template React Native
Score: 0
As a developer and entrepreneur, I was excited to try out the Food Order App UI Template React Native, touted as a cutting-edge solution for transforming food delivery businesses. With its sleek and intuitive design, the template promises to provide a seamless experience for both customers and restaurant owners. But did it live up to my expectations?
Pros:
- Impressive Design: The template’s modern and visually appealing design is indeed impressive, making it a great choice for food delivery businesses that want to stand out from the competition.
- Cross-Platform Compatibility: The React Native technology ensures that the app is compatible with both iOS and Android platforms, making it easy to reach a wider audience.
- Customizable Components: The template’s easily customizable components allow businesses to tailor the app to fit their brand, making it a great choice for those who want to maintain a consistent visual identity.
- Effortless Navigation: The streamlined navigation makes it easy for users to browse menus, place orders, and track deliveries, providing a seamless user experience.
- Real-time Updates: The real-time order updates keep users informed throughout the delivery process, ensuring they stay engaged and satisfied.
Cons:
- Lack of Documentation: While the template comes with a demo and video demo, I found the documentation to be lacking, making it difficult to understand the intricacies of the template’s functionality.
- Limited Customization Options: While the template’s customization options are impressive, I found that some aspects, such as the payment gateways, were not fully customizable, which may limit the template’s adaptability to different business needs.
- Security Concerns: As a template that handles sensitive information such as payment details, I was concerned about the security measures in place to protect user data.
Verdict:
Overall, the Food Order App UI Template React Native is an impressive solution for food delivery businesses, offering a modern and intuitive design, cross-platform compatibility, and customizable components. However, its lack of documentation and limited customization options may pose some challenges for developers and business owners. Additionally, concerns about security measures in place to protect user data may be a major red flag for some.
Rating: 0
If you’re a food delivery business looking for a feature-rich and professionally designed app, the Food Order App UI Template React Native is definitely worth considering. However, I would recommend careful evaluation of the template’s limitations and potential security concerns before making a final decision.
Recommendation:
For businesses looking for a more comprehensive solution, I would recommend considering a custom development option or seeking additional documentation and support from the template’s creators.
Contact Information:
For more information or to inquire about the template’s availability, you can reach out to the developers via:
- Whatsapp: +91 9624767583
- Gmail: k29solutions@gmail.com
- Skype: k29 solutions
User Reviews
Be the first to review “Food order app UI template React native”
Here's a comprehensive tutorial on using the Food Order App UI Template in React Native. We'll start with a brief introduction, and then dive into the steps and code examples.
Introduction
The Food Order App UI Template is a versatile and customizable React Native UI template designed to help developers quickly build a food delivery or ordering app. It comes with a clean, user-friendly design and a simple navigation system. The app is divided into three main sections: Home, Catalog, and Cart.
Using this template, you'll be able to create an app that allows users to browse through a list of menu items, add or remove items from their cart, and checkout. We'll walk you through every step of the process, from setting up the environment to customizing the layout and functionality.
Hardware and Software Requirements
- React Native version: ^0.68.2
- Node.js and npm (or yarn): installed on your system
- Xcode (for iOS) or Android Studio (for Android): downloaded and installed on your system
- A code editor or IDE of your choice (e.g., Visual Studio Code, IntelliJ)
- A device or simulator for testing (easiest with a physical Android device or an iOS emulator)
Step 1: Setting up the environment
- Install the Food Order App UI Template using npm or yarn:
npm install food-order-app-ui-template(oryarn add food-order-app-ui-template) - Create a new React Native project with the template:
npx react-native init <project-name> --template food-order-app-ui-template - Open your project in your preferred code editor or IDE.
- Install any additional packages required by the template:
npm install --save react-native-svg
npm install --save-react-native-gesture-handler react-native-reanimated
npm install --save @react-navigation/native @react-navigation/stack- Run the development server:
npx react-native start - Open the app on an emulator or physical device for testing.
Step 2: Customizing the layout
- Let's start by customizing the layout. Open
App.jsand you'll see the initial set up of the app with three screens: Home, Catalog, and Cart.
In App.js, remove the Stack.Navigator component and replace it with the following code:
import { NavigationContainer } from '@react-navigation/native';
import { createBottomTabNavigator } from '@react-navigation/bottom-tabs';
import HomeStack from './HomeStack';
import CatalogStack from './CatalogStack';
import CartStack from './CartStack';
const Tab = createBottomTabNavigator();
export default function App() {
return (
<NavigationContainer>
<Tab.Navigator>
<Tab.Screen name="Home" component={HomeStack} />
<Tab.Screen name="Catalog" component={CatalogStack} />
<Tab.Screen name="Cart" component={CartStack} />
</Tab.Navigator>
</NavigationContainer>
);
}This code sets up the bottom tab navigator with Home, Catalog, and Cart screens.
- Add icons to the tab icons: Open
Tab Navigation.jsand update theTab.Navigatorto look like this:
import { Ionicons } from '@expo/vector-icons';
const Tab = createBottomTabNavigator();
function TabNavigation() {
return (
<Tab.Navigator
screenOptions={({ route }) => ({ headerShown: false })}>
<Tab.Screen
name="Home"
component={HomeStack}
options={() => ({
tabBarIcon: ({ focused }) => (
<Ionicons
name="home"
size={24}
color={focused? colors.primary : colors.gray}
/>
),
})}
/>
<Tab.Screen
name="Catalog"
component={CatalogStack}
options={() => ({
tabBarIcon: ({ focused }) => (
<Ionicons
name="list"
size={24}
color={focused? colors.primary : colors.gray}
/>
),
})}
/>
<Tab.Screen
name="Cart"
component={CartStack}
options={() => ({
tabBarIcon: ({ focused }) => (
<Ionicons
name="cart"
size={24}
color={focused? colors.primary : colors.gray}
/>
),
})}
/>
</Tab.Navigator>
);
}
export default TabNavigation;This code adds a home icon to the "Home" screen, a list icon to the "Catalog" screen, and a cart icon to the "Cart" screen. You can customize the colors and icons as per your preference.
Step 3: Implementing Home Screen
- Update
HomeStack.js: OpenHomeStack.jsand replace the following code:
const HomeStack = () => {
return (
<View>
<Text>Home Screen</Text>
</View>
);
};
export default HomeStack;With this code, we're displaying a message "Home Screen" inside a View component.
- Add header title: Open
styles.jsand add this code:
exports.headerTitleStyle = {
fontSize: 24,
fontWeight: 'bold',
color: colors.primary,
};This code adds styles to the header title that will be used in this app.
- Return the header title: Inside
HomeStack.jsreplace the code:
const HomeStack = () => {
return (
<View style={{ flex: 1, justifyContent: 'center', alignItems: 'center' }}>
<Image
source={ require('../assets/images/restaurant.jpg') }
resizeMode="cover"
style={{ width: '90%', height: '20%', borderRadius: 8 }}
/>
<Text style={styles.headerTitleStyle}>Home</Text>
</View>
);
};
import { View, Image } from 'react-native';
import styles from './styles';This code adds an image to the Home screen, along with a header title that takes the styles defined in styles.js.
Step 4: Implementing Catalog Screen
- Add Catalog items: Inside
CatalogStack.js, add the following code to render the Catalog items. We'll add some placeholders for now.
const CatalogStack = () => {
return (
<View style={{ flex: 1 }}>
<FlatList
data={[]}
renderItem={({ item }) => (
<CatalogItem
item={{ name: item.name }}
onPress={() => {}}
/>
)}
keyExtractor={(item) => item.name}
/>
</View>
);
};
export default CatalogStack;This code creates an empty FlatList, which will display the catalogue items.
- Display catalogue items: Update CatalogItem.js. Replace:
const CatalogItem = ({ item, onPress }) => {
return (
<View
style={{
marginTop: 10,
paddingHorizontal: 16,
paddingVertical: 12,
backgroundColor: colors.white,
borderWidth: 1,
borderColor: colors.gray,
borderRadius: 12,
}}>
<Text style={{ fontSize: 16, fontWeight: 'bold' }}>{item.name}</Text>
<Text style={{ color: colors.gray, marginTop: 4 }}>{`$${item.price}.00`}</Text>
</View>
);
};
export default CatalogItem;By replacing the placeholder code we've added in the Step 4.
Conclusion
In this tutorial, we've learned how to set up the Food Order App UI Template in React Native, customize the layout, and implement the screens. We've also discovered how to add catalogue items and display them on screen.
Here is an example of how to configure the settings for the Food order app UI template React native:
Navigation
In order to configure the navigation options, you need to replace the default navigation options provided in the template with the ones that suit your need. For example, let's say you want to change the default navigation layout to a stack navigator.
import React from 'react';
import { createStackNavigator } from 'react-navigation';
import Homescreen from './Homescreen';
import Menu from './Menu';
import Review from './Review';
const AppNavigator = createStackNavigator(
{
Home: Homescreen,
Menu: Menu,
Review: Review,
},
{
initialRouteName: 'Home',
}
);
export default AppNavigator;Fonts
To change the font family and size used in the app, you need to add the font assets to your project and specify the font family and size in the AppContainer component.
import React from 'react';
import { Text, View } from 'react-native';
import fonts from './fonts';
export default () => (
<View>
<Text style={{ fontSize: 24, fontFamily: fonts.semiBold)}>Hello World!</Text>
</View>
);
const fonts = {
semiBold: 'SEMI_BOLD_FONT_NAME',
regular: 'REGULAR_FONT_NAME',
};Colors
To change the colors used in the app, you can create a colors.json file and import the colors in your components. For example:
{
" primary": "#3498DB",
"secondary": "#E74C3C",
"divider": "#CCCCCC",
"text": "#333333",
"background": "#F7F7F7"
}Then, in your components:
import React from 'react';
import { View } from 'react-native';
import colors from './colors';
export default () => (
<View
style={{
flex: 1,
backgroundColor: colors.background,
}}
>
{/* your component content here */}
</View>
);RTL Support
To support Right-To-Left (RTL) layout, you need to add rtl property to your AppContainer component and also update the alignment of your components.
import React from 'react';
import { View } from 'react-native';
export default () => (
<View
style={{
flex: 1,
flexDirection: 'rtl',
}}
>
{/* your component content here */}
</View>
);Note: You also need to update the alignment of your components, for example using text-align and direction properties on Text components.
import React from 'react';
import { Text } from 'react-native';
export default () => (
<Text
style={{
textAlign: 'rtl',
}}
>Hello World!</Text>
);Here are the features of the Food Order App UI Template React Native:
- Beautiful Design: Impress users with a modern and visually appealing design that enhances the overall user experience.
- Cross-Platform Compatibility: Built using React Native, the template ensures compatibility across both iOS and Android platforms, reaching a wider audience effortlessly.
- Customizable Components: Tailor the app to fit your brand effortlessly with easily customizable components, such as colors and fonts.
- Effortless Navigation: Streamlined navigation ensures users can effortlessly browse through menus, place orders, and track deliveries with ease.
- Real-time Updates: Keep users informed with real-time order updates, ensuring they stay engaged throughout the delivery process.
- ASO Optimization: The template is optimized to help your app rank higher in app store searches, maximizing visibility and downloads.
- Secure Payment Integration: Built-in payment gateways ensure secure transactions, providing peace of mind to both customers and businesses.
- Scalable Architecture: The template is designed to grow with your business needs, whether you're a small startup or a large enterprise.
Additionally, the template offers:
- Save Time and Resources: Skip the lengthy development process and launch your app faster with the ready-to-use template.
- Focus on What Matters: Let the template handle the technical aspects, allowing you to focus on refining your business strategy and providing excellent customer service.
- Stay Ahead of the Competition: With a feature-rich and professionally designed app, stay ahead of the competition and capture the market effectively.










There are no reviews yet.