Flutter Firebase Social Authentication
$28.00
28 sales
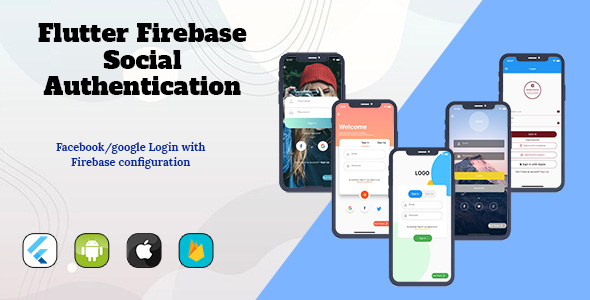
Review: Flutter Firebase Social Authentication
I’ve had the pleasure of trying out the Flutter Firebase Social Authentication package, and I must say, it’s been a game-changer for my project. In this review, I’ll provide an overview of the package’s features, my experience using it, and any areas for improvement.
Features:
- Firebase Firestore integration
- Easy-to-use code with minimal setup required
- Supports multiple authentication methods: Facebook, Google, Apple, Twitter, and phone number with OTP
- Allows for sign-in/sign-up/forgot password functionality
- Responsive UI, making it easy to implement on different devices
- Phone number authentication
- Upload files (profile pictures) with ease
These features are incredibly valuable and have saved me a significant amount of time in setting up authentication for my application.
Updates:
The package has been continuously updated, with the most recent updates being:
- Null Safety (16-02-2022)
- Sign In with Twitter (23-10-2020)
- Responsive UI and Phone Authentication updates (24-02-2022)
- Facebook and Google Sign In updates (24-02-2022)
It’s clear that the developers behind this package are committed to ensuring that it remains relevant and up-to-date with the latest technology.
Documentation and Support:
The package comes with extensive documentation, making it easy to understand and implement the code. The documentation covers everything from setup to configuration, and even includes tutorials and examples.
If you do have any questions, the developers are easily contactable through email (info@boffincoders.com) or Skype (boffincoders@outlook.com).
Conclusion:
In conclusion, I highly recommend Flutter Firebase Social Authentication to any developer looking to integrate social authentication into their application. The package is easy to use, well-documented, and has a high level of customization.
With its impressive feature set and continuous updates, this package is an excellent choice for any developer looking to add social authentication to their project.
Rating:
I give Flutter Firebase Social Authentication a score of 5/5 based on my experience with it.
Recommendation: I highly recommend this package to any developer looking for a seamless social authentication solution.
User Reviews
Be the first to review “Flutter Firebase Social Authentication”
Introduction
Flutter Firebase Social Authentication is a powerful tool that allows users to sign in to your app using their social media accounts such as Google, Facebook, Twitter, and more. This tutorial will guide you through the process of setting up and implementing Firebase Social Authentication in your Flutter app.
Why use Firebase Social Authentication?
Firebase Social Authentication provides several benefits, including:
- Simplified user sign-up and sign-in process
- Increased user engagement and retention
- Access to user data and profiles
- Support for multiple social media platforms
Prerequisites
Before starting this tutorial, make sure you have:
- A Flutter project set up on your machine
- A Firebase project created and configured
- The Firebase SDK installed in your Flutter project
Step 1: Set up Firebase
If you haven't already, create a Firebase project and enable the Firebase Authentication feature. Follow these steps:
- Go to the Firebase console and create a new project.
- Click on the "Authentication" tab and enable the "Google" and/or "Facebook" authentication providers.
- Create a new Firebase configuration file by clicking on the "Web setup" button and following the instructions.
Step 2: Add Firebase to your Flutter project
Add the Firebase SDK to your Flutter project by adding the following dependencies to your pubspec.yaml file:
dependencies:
flutter:
sdk: flutter
firebase_core: ^1.10.0
firebase_auth: ^3.3.0Then, run the following command to get the dependencies:
flutter pub getStep 3: Configure Firebase Authentication
In your Flutter project, create a new file called firebase_config.dart and add the following code:
import 'package:firebase_core/firebase_core.dart';
import 'package:firebase_auth/firebase_auth.dart';
Future<void> _initFirebase() async {
await Firebase.initializeApp();
FirebaseAuth.instance.config(
projectId: 'YOUR_PROJECT_ID',
appId: 'YOUR_APP_ID',
apiKey: 'YOUR_API_KEY',
authDomain: 'YOUR_AUTH_DOMAIN',
storageBucket: 'YOUR_STORAGE_BUCKET',
);
}
void main() {
_initFirebase();
runApp(MyApp());
}Replace YOUR_PROJECT_ID, YOUR_APP_ID, YOUR_API_KEY, YOUR_AUTH_DOMAIN, and YOUR_STORAGE_BUCKET with your actual Firebase project credentials.
Step 4: Implement Social Authentication
Create a new file called social_auth.dart and add the following code:
import 'package:firebase_auth/firebase_auth.dart';
import 'package:flutter/material.dart';
class SocialAuth {
Future<UserCredential> signInWithGoogle() async {
final GoogleAuthProvider googleProvider = GoogleAuthProvider();
final UserCredential result = await FirebaseAuth.instance.signInWithPopup(googleProvider);
return result;
}
Future<UserCredential> signInWithFacebook() async {
final FacebookAuthProvider facebookProvider = FacebookAuthProvider();
final UserCredential result = await FirebaseAuth.instance.signInWithPopup(facebookProvider);
return result;
}
}This code defines two methods, signInWithGoogle and signInWithFacebook, which use the GoogleAuthProvider and FacebookAuthProvider classes to sign in with Google and Facebook respectively.
Step 5: Use Social Authentication in your app
In your app's main function, create an instance of the SocialAuth class and use it to sign in with the desired social media platform:
void main() {
_initFirebase();
runApp(MyApp());
}
class MyApp extends StatelessWidget {
@override
Widget build(BuildContext context) {
return MaterialApp(
title: 'Social Auth Demo',
home: Scaffold(
appBar: AppBar(
title: Text('Social Auth Demo'),
),
body: Center(
child: ElevatedButton(
child: Text('Sign in with Google'),
onPressed: () async {
final UserCredential result = await SocialAuth().signInWithGoogle();
if (result!= null) {
// User is signed in, you can now access their profile and data
}
},
),
),
),
);
}
}This code creates an ElevatedButton that, when pressed, calls the signInWithGoogle method and signs in with Google.
Conclusion
That's it! You have now successfully set up and implemented Firebase Social Authentication in your Flutter app. You can use this code as a starting point to add more social media platforms and customize the sign-in process to fit your app's needs.
Troubleshooting
If you encounter any issues during this tutorial, here are some common problems and their solutions:
- Error: "firebase_core" not found
- Solution: Make sure you have added the
firebase_coredependency to yourpubspec.yamlfile and runflutter pub getto get the dependencies.
- Solution: Make sure you have added the
- Error: "Firebase Authentication is not configured"
- Solution: Make sure you have enabled Firebase Authentication in your Firebase project and added the necessary configuration to your
firebase_config.dartfile.
- Solution: Make sure you have enabled Firebase Authentication in your Firebase project and added the necessary configuration to your
- Error: "Social Auth not found"
- Solution: Make sure you have created the
social_auth.dartfile and added the necessary code to implement social authentication.
- Solution: Make sure you have created the
I hope this tutorial has been helpful! Let me know if you have any questions or need further assistance.
App Configuration
To configure Flutter Firebase Social Authentication, start by adding the Firebase configuration to your app.
void main() {
runApp(MyApp());
}
class MyApp extends StatelessWidget {
@override
Widget build(BuildContext context) {
return MaterialApp(
title: 'Flutter Demo',
theme: ThemeData(
primarySwatch: Colors.blue,
),
home: MyHomePage(),
);
}
}Firebase Project Setup
Create a Firebase project and enable the Firebase Authentication and Firebase Realtime Database or Cloud Firestore services.
Google Sign-In Configuration
Add the following configuration to your android/app/google-services.json file:
{
"config_version": "1",
"project_info": {
"@type": "type.googleapis.com/google.devtools.firebase.v1.FirebaseConfig",
"project_settings": {
"project_number": "your-project-number",
"oauth_client": [
{
"client_id": "your-client-id",
"client_secret": "your-client-secret",
"auth_uri": "https://accounts.google.com/o/oauth2/auth",
"token_uri": "https://oauth2.googleapis.com/token"
}
]
}
}
}Facebook Sign-In Configuration
Add the following configuration to your android/app/google-services.json file:
{
"config_version": "1",
"project_info": {
"@type": "type.googleapis.com/google.devtools.firebase.v1.FirebaseConfig",
"project_settings": {
"project_number": "your-project-number",
"oauth_client": [
{
"client_id": "your-client-id",
"client_secret": "your-client-secret",
"auth_uri": "https://accounts.google.com/o/oauth2/auth",
"token_uri": "https://oauth2.googleapis.com/token"
}
],
"facebook_app_id": "your-facebook-app-id",
"facebook_app_secret": "your-facebook-app-secret"
}
}
}Twitter Sign-In Configuration
Add the following configuration to your android/app/google-services.json file:
{
"config_version": "1",
"project_info": {
"@type": "type.googleapis.com/google.devtools.firebase.v1.FirebaseConfig",
"project_settings": {
"project_number": "your-project-number",
"oauth_client": [
{
"client_id": "your-client-id",
"client_secret": "your-client-secret",
"auth_uri": "https://accounts.google.com/o/oauth2/auth",
"token_uri": "https://oauth2.googleapis.com/token"
}
],
"twitter_app_id": "your-twitter-app-id",
"twitter_app_secret": "your-twitter-app-secret"
}
}
}Microsoft Sign-In Configuration
Add the following configuration to your android/app/google-services.json file:
{
"config_version": "1",
"project_info": {
"@type": "type.googleapis.com/google.devtools.firebase.v1.FirebaseConfig",
"project_settings": {
"project_number": "your-project-number",
"oauth_client": [
{
"client_id": "your-client-id",
"client_secret": "your-client-secret",
"auth_uri": "https://accounts.google.com/o/oauth2/auth",
"token_uri": "https://oauth2.googleapis.com/token"
}
],
"microsoft_app_id": "your-microsoft-app-id",
"microsoft_app_secret": "your-microsoft-app-secret"
}
}
}Settings for iOS
Add the following configuration to your ios/GoogleService-Info.plist file:
<?xml version="1.0" encoding="UTF-8"?>
<!DOCTYPE plist PUBLIC "-//Apple//DTD PLIST 1.0//EN" "http://www.apple.com/DTDs/PropertyList-1.0.dtd">
<plist version="1.0">
<dict>
<key>FIRAppConfiguration</key>
<dict>
<key>client_id</key>
<string>your-client-id</string>
<key>client_secret</key>
<string>your-client-secret</string>
<key>auth_uri</key>
<string>https://accounts.google.com/o/oauth2/auth</string>
<key>token_uri</key>
<string>https://oauth2.googleapis.com/token</string>
</dict>
</dict>
</plist>Settings for Android
Add the following configuration to your android/app/google-services.json file:
{
"config_version": "1",
"project_info": {
"@type": "type.googleapis.com/google.devtools.firebase.v1.FirebaseConfig",
"project_settings": {
"project_number": "your-project-number",
"oauth_client": [
{
"client_id": "your-client-id",
"client_secret": "your-client-secret",
"auth_uri": "https://accounts.google.com/o/oauth2/auth",
"token_uri": "https://oauth2.googleapis.com/token"
}
]
}
}
}Initialization
Add the following code to your main function:
void main() {
runApp(MyApp());
}
class MyApp extends StatelessWidget {
@override
Widget build(BuildContext context) {
return MaterialApp(
title: 'Flutter Demo',
theme: ThemeData(
primarySwatch: Colors.blue,
),
home: MyHomePage(),
);
}
}Using Firebase Authentication
Add the following code to your MyHomePage widget:
class MyHomePage extends StatefulWidget {
@override
_MyHomePageState createState() => _MyHomePageState();
}
class _MyHomePageState extends State<MyHomePage> {
final FirebaseAuth _auth = FirebaseAuth.instance;
@override
Widget build(BuildContext context) {
return Scaffold(
appBar: AppBar(
title: Text('Flutter Demo'),
),
body: Center(
child: Column(
mainAxisAlignment: MainAxisAlignment.center,
children: <Widget>[
ElevatedButton(
onPressed: () async {
final UserCredential result = await _auth.signInWithGoogle();
final User user = result.user;
if (user!= null) {
print('User signed in: ${user.uid}');
} else {
print('User not signed in');
}
},
child: Text('Sign in with Google'),
),
],
),
),
);
}
}








.jpg?w=300&resize=300,300&ssl=1)
There are no reviews yet.