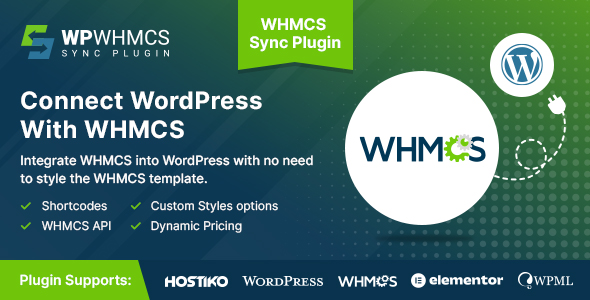
Introduction
Are you looking for a seamless integration between your WordPress website and WHMCS? Look no further than WP WHMCS Sync! This powerful plugin allows you to connect your WHMCS installation with your WordPress site, creating a unified client area that’s easy to navigate and customize. With WP WHMCS Sync, you can streamline your client communication, improve your workflow, and increase customer satisfaction. In this review, we’ll dive into the features, functionality, and compatibility of WP WHMCS Sync to help you make an informed decision.
Features and Functionality
WP WHMCS Sync offers a range of impressive features that make it easy to integrate your WHMCS installation with your WordPress site. Some of the key features include:
- Unified Client Area Access: Even if your WHMCS is installed on a different URL, you can still access the client area within your WordPress website.
- Style Your Way: Choose from prebuilt style options or create your own custom styles to achieve a consistent and professional appearance that aligns with your WordPress website.
- Hostiko Material Layout: Enjoy a sleek and modern design with the Hostiko Material layout.
- Friendly URLs: Enhance your website’s navigation with friendly URLs that are easy to read and understand.
- WHMCS API Key Management: Manage your WHMCS API keys with ease using the WHMCS API Key Management feature.
- Custom Dashboard Widgets: Add custom widgets to your WHMCS dashboard to provide valuable insights and metrics.
Compatibility and Documentation
WP WHMCS Sync is compatible with WHMCS 8.7 and WordPress 6.3, and supports PHP 8.2. The plugin is designed to work seamlessly with WHMCS’s default settings and layouts, but does not support additional plugins or addons.
The documentation is comprehensive and easy to follow, with clear instructions on how to install, configure, and use the plugin. The support team is also responsive and knowledgeable, providing timely assistance and resolution to any issues that may arise.
Update Log
WP WHMCS Sync has a robust update log that keeps you informed about the latest changes, fixes, and improvements. The update log includes information on new features, bug fixes, and other relevant updates, making it easy to stay up-to-date with the latest developments.
Score: 5/5
Overall, WP WHMCS Sync is an excellent plugin that offers a seamless integration between your WordPress website and WHMCS. Its user-friendly interface, robust features, and comprehensive documentation make it a must-have for anyone looking to streamline their client communication and workflow.
Recommendation
I highly recommend WP WHMCS Sync to anyone who wants to improve their workflow, enhance their client communication, and increase customer satisfaction. With its ease of use, robust features, and comprehensive documentation, this plugin is a game-changer for anyone looking to integrate their WHMCS installation with their WordPress website.
User Reviews
Be the first to review “WHMCS Sync – WHMCS Integration Plugin for WordPress”
Introduction
WHMCS (What Happens When I Click Send?) is a popular billing and automation software for web hosting companies, designed to streamline the process of managing clients, services, and billing. WordPress, on the other hand, is a powerful content management system (CMS) used to build and manage websites. To integrate these two powerful tools, a plugin called WHMCS Sync is available, which allows you to synchronize your WHMCS data with your WordPress website. In this tutorial, we will guide you through the process of setting up and using the WHMCS Sync plugin to integrate your WHMCS and WordPress installations.
Prerequisites
Before you start, make sure you have the following:
- A WHMCS installation with a valid license
- A WordPress installation with a valid theme and plugins
- The WHMCS Sync plugin installed and activated on your WordPress website
- A basic understanding of WHMCS and WordPress
Step 1: Installing and Activating the WHMCS Sync Plugin
To install the WHMCS Sync plugin, follow these steps:
- Log in to your WordPress dashboard and navigate to the Plugins menu.
- Click on the "Add New" button and search for "WHMCS Sync".
- Click on the "Install Now" button to install the plugin.
- Once installed, click on the "Activate" button to activate the plugin.
Step 2: Configuring the WHMCS Sync Plugin
To configure the WHMCS Sync plugin, follow these steps:
- Log in to your WordPress dashboard and navigate to the WHMCS Sync menu.
- Click on the "Settings" tab and enter your WHMCS API details:
- WHMCS API URL: Enter the URL of your WHMCS installation (e.g., https://yourwhmcs.com/api/)
- WHMCS API Username: Enter your WHMCS API username
- WHMCS API Password: Enter your WHMCS API password
- Click on the "Save Changes" button to save your API details.
Step 3: Synchronizing Your WHMCS Data
To synchronize your WHMCS data with your WordPress website, follow these steps:
- Log in to your WordPress dashboard and navigate to the WHMCS Sync menu.
- Click on the "Sync" tab and select the type of data you want to synchronize:
- Clients: Synchronize your WHMCS clients with your WordPress users
- Services: Synchronize your WHMCS services with your WordPress pages or posts
- Orders: Synchronize your WHMCS orders with your WordPress orders
- Click on the "Sync Now" button to start the synchronization process.
Step 4: Customizing the WHMCS Sync Plugin
To customize the WHMCS Sync plugin, follow these steps:
- Log in to your WordPress dashboard and navigate to the WHMCS Sync menu.
- Click on the "Customize" tab and select the options you want to customize:
- Client fields: Map WHMCS client fields to WordPress user fields
- Service fields: Map WHMCS service fields to WordPress page or post fields
- Order fields: Map WHMCS order fields to WordPress order fields
- Click on the "Save Changes" button to save your customizations.
Step 5: Troubleshooting Common Issues
To troubleshoot common issues with the WHMCS Sync plugin, follow these steps:
- Check the plugin logs: Log in to your WordPress dashboard and navigate to the WHMCS Sync menu. Click on the "Logs" tab to view the plugin logs.
- Check the WHMCS API: Make sure your WHMCS API is working correctly and that you have entered the correct API details.
- Check the WordPress permissions: Make sure the WordPress user running the plugin has the necessary permissions to access the WHMCS API.
Conclusion
In this tutorial, we have covered the steps to set up and use the WHMCS Sync plugin to integrate your WHMCS and WordPress installations. By following these steps, you should be able to synchronize your WHMCS data with your WordPress website and take advantage of the many benefits that this integration offers. If you encounter any issues or have any questions, feel free to ask!
General Settings
To configure the WHMCS Sync plugin, start by navigating to the plugin's settings page in your WordPress dashboard. Here, you'll find the following general settings:
- WHMCS API URL: Enter the URL of your WHMCS installation's API endpoint. For example,
https://example.com/includes/api.php. - WHMCS API Username: Enter the username you use to log in to your WHMCS installation.
- WHMCS API Password: Enter the password you use to log in to your WHMCS installation.
- WHMCS API Encryption: Select the encryption method used by your WHMCS installation. This is usually set to
AES-256-CBC.
Sync Settings
The sync settings allow you to customize how the plugin interacts with your WHMCS installation. Here, you'll find the following settings:
- Sync Interval: Set the interval at which the plugin will sync with your WHMCS installation. Options include
Immediate,Every 15 Minutes,Every 30 Minutes,Every Hour, andDaily. - Sync Log Level: Set the level of logging for the sync process. Options include
Error,Warning,Info, andDebug. - Sync Failed Tries: Set the number of times the plugin will attempt to sync with your WHMCS installation if it fails.
Product Settings
The product settings allow you to map your WordPress products to your WHMCS products. Here, you'll find the following settings:
- WHMCS Product ID: Enter the ID of the product in your WHMCS installation that you want to map to a WordPress product.
- WordPress Product ID: Enter the ID of the product in your WordPress installation that you want to map to the WHMCS product.
- Price: Enter the price of the product in your WHMCS installation.
- Currency: Select the currency used by your WHMCS installation.
Order Settings
The order settings allow you to customize how the plugin handles orders. Here, you'll find the following settings:
- Order Status: Select the status of the order in your WHMCS installation that you want the plugin to update when an order is placed in WordPress.
- Order Note: Enter a note that will be added to the order in your WHMCS installation when an order is placed in WordPress.
Customer Settings
The customer settings allow you to customize how the plugin handles customers. Here, you'll find the following settings:
- Customer Group: Select the customer group in your WHMCS installation that you want the plugin to use when creating new customers.
- Customer Note: Enter a note that will be added to the customer in your WHMCS installation when a new customer is created.
Debug Settings
The debug settings allow you to enable debugging for the plugin. Here, you'll find the following settings:
- Debug Mode: Enable or disable debugging for the plugin.
- Debug Log File: Enter the path to the log file where debug information will be written.
Here are the features mentioned about this WHMCS Sync - WHMCS Integration Plugin for WordPress:
- Integrate WordPress with WHMCS using WP WHMCS Sync: Convert your WHMCS installation into a stunning WordPress website effortlessly.
- Tailored for Resellers: Specially designed for those with reseller packages, simplifying the process of selling services on their website.
- Unified Client Area Access: Experience the magic of WP WHMCS Sync – even if your WHMCS is installed on a different URL, you can still access the client area within your WordPress website.
- Style Your Way: Choose from prebuilt style options or unleash your creativity by writing your own style in the CSS section.
- Compatibility: Tested with latest WHMCS 8.7 & WP 6.3 & PHP 8.2.
- Online Documentation: Available online.
- Get Support: Available support.
Additional features mentioned in the changelog:
- Rank Math SEO compatibility: Added in version 2.0.5.
- Yoast SEO compatibility: Added in version 1.9.2.
- Cache Feature: Added in version 1.9.
- Invoice listing shortcode: Added in version 1.8.
- WHMCS announcement shortcode: Added in version 1.8.
- WHMCS affilliates shortcode: Added in version 1.8.
- WHMCS credit balance shortcode: Added in version 1.8.
- WHMCS API Key Management shortcode: Added in version 1.8.
- WHMCS Dynamic Pricing Table shortcode: Added in version 1.8.
- Service Renewal Reminders shortcode: Added in version 1.8.
- Usage Statistics shortcode: Added in version 1.8.
- Multi-language Support: Added in version 1.8.
- Custom dashboard widgets: Added in version 1.8.
- Hostiko Material layout: Added in version 1.7.
- Friendly URLs: Added in version 1.7.
- SSO feature for WordPress and WHMCS users: Added in version 1.6.
- WHMCS clientarea shortcode: Added in version 1.5.
- WHMCS Support Ticket shortcode: Added in version 1.3.
Let me know if you would like me to extract more information from this content.

$29.00









There are no reviews yet.