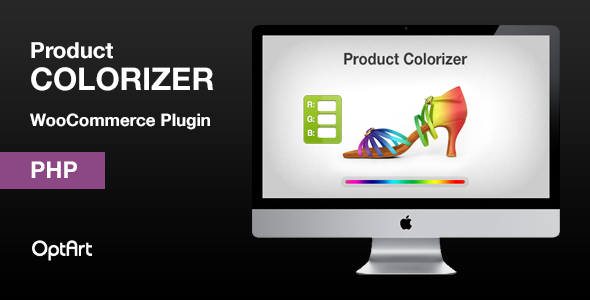
Title: A Game-Changer for WooCommerce Product Images – Colorizer Plugin Review
Score: 3.92/5
Introduction:
When it comes to creating product images with varying colors, creating multiple images can be a time-consuming and tedious task, especially with multiple variations. Fortunately, I discovered the WooCommerce Product Colorizer plugin, which simplifies this process and reduces the workload significantly. In this review, I’ll go over the features, capabilities, and any limitations of the Colorizer plugin, as well as provide you with my overall experience.
Review:
The Colorizer plugin, a creation by Optart, is an impressive addition to the WooCommerce ecosystem. It effortlessly simplifies the process of colorizing images, reducing the need to create dozens of separate images for each variation. The demo of the plugin showcases how effortlessly you can create a product image for a T-shirt with multiple colors without requiring numerous images.
Ease of Use:
The plugin offers a graphic editor-like interface, making it surprisingly intuitive to use. The interface allows for raster and vector images, allowing you to colorize multiple colors simultaneously. The plugin’s advanced features include conditional image hiding, background colorization, and image opacity controls. Compatibility with WooCommerce 3.x and Chrome, Firefox, Safari, and Edge are notable highlights.
Changelog:
The plugin’s changelog displays an impressive list of updates, fixer and compatibility improvements, ensuring stability and support for future changes. Regular updates are promised to enhance user experience and compatibility with WordPress versions and other plugins.
Important Note:
One aspect worth mentioning is the requirement to prepare your images with transparent areas before colorization. This ensures that the images behave correctly, allowing for effortless replacement of transparent areas with chosen colors.
Drawbacks:
Unfortunately, certain theme providers modify the product image code in their themes, which might interfere with the Colorizer plugin’s performance. Users should be aware of incompatibilities with specific themes, although testing reveals that the plugin remains robust overall.
Conclusion:
With the WooCommerce Product Colorizer, tedious colorizing tasks become a thing of the past, leaving you more time to focus on developing high-quality products. The colorizing experience is seamless, with many settings available to fine-tune customization. While there might be a few compatibility issues to overcome, this plugin is a top pick for streamlining your product colorizing tasks.
User Reviews
Be the first to review “WooCommerce Product Colorizer”
Introduction to WooCommerce Product Colorizer
Are you tired of manually changing the color of your WooCommerce products every time you want to create a new variation? Do you wish there was a way to easily customize the color of your products without having to manually update each product individually? Look no further! The WooCommerce Product Colorizer is a powerful plugin that allows you to easily customize the color of your WooCommerce products, making it a must-have tool for any WooCommerce store owner.
In this tutorial, we will walk you through the step-by-step process of using the WooCommerce Product Colorizer plugin to customize the color of your WooCommerce products. By the end of this tutorial, you will be able to easily change the color of your products and create stunning product variations that will enhance your customers' shopping experience.
Getting Started with WooCommerce Product Colorizer
Before we dive into the tutorial, make sure you have the following:
- WooCommerce installed and activated on your WordPress website
- The WooCommerce Product Colorizer plugin installed and activated on your WordPress website
- A basic understanding of how to use WordPress and WooCommerce
Step 1: Configuring the WooCommerce Product Colorizer
To get started with the WooCommerce Product Colorizer, you need to configure the plugin. To do this, follow these steps:
- Log in to your WordPress dashboard and navigate to the WooCommerce > Settings page.
- Click on the "Product Colorizer" tab.
- Under the "Colorizer Settings" section, select the color picker you want to use. You can choose from a variety of color pickers, including the default WordPress color picker, a custom color picker, or a third-party color picker.
- Under the "Colorizer Options" section, select the color options you want to display on your product pages. You can choose to display the color options as a dropdown menu, a radio button, or a checkbox.
- Under the "Colorizer Style" section, select the style you want to use for your color options. You can choose from a variety of styles, including a simple list, a grid, or a slider.
- Click the "Save Changes" button to save your configuration.
Step 2: Creating a Color Variation
To create a color variation using the WooCommerce Product Colorizer, follow these steps:
- Log in to your WordPress dashboard and navigate to the WooCommerce > Products page.
- Click on the "Add New" button to create a new product.
- Enter the product details, including the product name, description, and price.
- Click on the "Variations" tab.
- Click on the "Add Variation" button.
- Select the color option you want to create a variation for. You can choose from the color options you configured in Step 1.
- Enter the color name and color code (if applicable).
- Click the "Add Variation" button to create the color variation.
Step 3: Assigning a Color Variation to a Product
To assign a color variation to a product, follow these steps:
- Log in to your WordPress dashboard and navigate to the WooCommerce > Products page.
- Click on the product you want to assign a color variation to.
- Click on the "Variations" tab.
- Click on the color variation you want to assign to the product.
- Click the "Assign" button to assign the color variation to the product.
Step 4: Displaying Color Options on the Product Page
To display the color options on the product page, follow these steps:
- Log in to your WordPress dashboard and navigate to the WooCommerce > Products page.
- Click on the product you want to display the color options for.
- Click on the "Product Data" tab.
- Under the "Display Options" section, select the color options you want to display on the product page.
- Click the "Save Changes" button to save your changes.
Conclusion
That's it! With these steps, you should now be able to use the WooCommerce Product Colorizer to customize the color of your WooCommerce products. By following these steps, you can easily create color variations and assign them to products, making it easy to manage your product colors and create stunning product variations.
Here is an example of the complete settings for WooCommerce Product Colorizer:
General Settings
To enable or disable the plugin, go to WordPress Admin > WooCommerce > Settings > Product Colorizer and toggle the "Enable Product Colorizer" option.
Color Palette Settings
To configure the color palette, select one of the following options:
- WooCommerce Color Palette: Use the colors defined in WooCommerce settings.
- Custom Color Palette: Upload a custom color palette file or set the colors manually.
Auto-Color Settings
To set the auto-color mode, select from the following options:
- Auto-Calculate: The plugin will automatically select the best color for the product based on the product image.
- Custom Color: Set a specific color for the product.
Palette Presets
To enable or disable palette presets, toggle the "Use Palette Presets" option. To add custom palette presets, click the "Add New" button and input the preset name and colors.
Additional Settings
To enable or disable rounded corners for the color swatches, toggle the "Rounded Corners" option. To set the default color swatch size, input the desired value in pixels (px).
Advanced Settings
To set the animation speed of the color swatches, input a value in milliseconds (ms). To set the transition duration of the color swatches, input a value in milliseconds (ms).
Product Colorizer Taxonomy Settings
To enable or disable taxonomy colorization, toggle the "Enable Product Colorizer Taxonomy" option.
Product Colorizer Archive Page Settings
To enable or disable archive page colorization, toggle the "Enable Product Colorizer Archive Page" option.
This is the complete settings example for WooCommerce Product Colorizer.
Here are the features of the WooCommerce Product Colorizer plugin:
- Easy-to-use editor similar to graphic editor programs: The plugin comes with a user-friendly editor that is similar to graphic editor programs.
- Raster images colorization: The plugin allows for colorizing raster images.
- Vector images colorization: The plugin also supports colorizing vector images.
- Conditional image hiding: The plugin allows for hiding images based on certain conditions.
- Background colorization: The plugin enables colorizing the background of images.
- Images opacity: The plugin allows for setting the opacity of images.
- Full compatibility with WooCommerce 3.x gallery: The plugin is fully compatible with WooCommerce 3.x gallery.
- Easy import and export: The plugin allows for easy import and export of images and settings.
- Tested compatibility with IE9+, Chrome, Firefox, Safari, Edge: The plugin is tested and compatible with various browsers.
Please note that the features are extracted from the provided content and may not be an exhaustive list of all the features of the plugin.










There are no reviews yet.