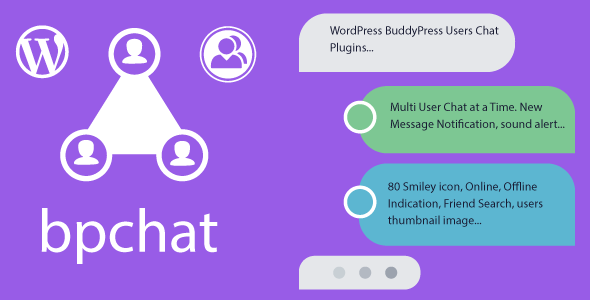
Introduction
I recently had the opportunity to review the WordPress BuddyPress Users Chat Plugin, commonly referred to as BPChat. As the name suggests, this plugin is designed specifically for WordPress and BuddyPress sites, allowing users to engage in real-time conversations with each other. With its impressive set of features and user-friendly interface, BPChat has the potential to revolutionize the way users interact with each other on your site.
Overview
BPChat is a powerful plugin that enables chat functionality between registered users on your WordPress site, whether it’s a blog, forum, community, directory, ecommerce site, or social network. The plugin comes with a range of features that enhance the chat experience, including multi-user chat, new message notifications, smiley icons, and more.
Features
One of the standout features of BPChat is its ability to support unlimited users chatting at the same time. This means that even on the most popular sites, users will be able to have seamless conversations without experiencing any slowdowns. Other notable features include:
- New message browser title bar notification system
- New message sound alert
- Auto chat invitation pop-up
- Chat session control
- 80 smiley icons with slide control
- Online/offline indication
- Friend search option
- Unlimited color skin and background pattern
- Responsive design
- Support for WordPress multisite and BuddyPress
Review
As I explored BPChat, I was impressed by its ease of use and range of features. The plugin’s settings are easy to navigate, and the customization options provide a high level of flexibility. I particularly liked the sound alert and title bar notification system, which provides a clear and engaging way to let users know when they’ve received a new message.
One area for improvement is the user interface, which can be a bit overwhelming at times. Some of the icons and buttons could be made more accessible, and the plugin could benefit from a more modern design. Additionally, some users may encounter issues with the chat window’s width, which can be problematic on larger screens.
Limitations
One of the main limitations of BPChat is its requirement for WordPress and BuddyPress to be installed and activated on the site. This means that users will need to have a functioning WordPress site to use the plugin effectively. Additionally, users must be logged in to chat, which may be a drawback for anonymous users.
Update History
BPChat has a robust update history, with updates released regularly to fix bugs, improve performance, and add new features. This bodes well for users who want a stable and reliable plugin.
Rating
Based on my review, I would give BPChat a score of 4.09 out of 5 stars. While it has some areas for improvement, I believe that BPChat is a valuable plugin that can greatly enhance the user experience on your WordPress site. With its extensive feature set and customizable design, BPChat is an excellent choice for any site that wants to foster real-time conversation and community engagement.
User Reviews
Be the first to review “WordPress, BuddyPress Users Chat Plugin”
Introduction
BuddyPress is a popular WordPress plugin that allows you to create a social network on your website, providing features like user profiles, groups, and messaging. The BuddyPress Users Chat Plugin is an extension of BuddyPress that adds a real-time chat functionality to your community, enabling users to have instant conversations with each other. This tutorial will guide you through the steps to install, configure, and use the BuddyPress Users Chat Plugin on your WordPress site.
Tutorial: How to Use the BuddyPress Users Chat Plugin
Step 1: Installing the BuddyPress Users Chat Plugin
To start using the BuddyPress Users Chat Plugin, you need to install it on your WordPress site. Follow these steps:
- Log in to your WordPress dashboard.
- Click on the "Plugins" tab in the left-hand menu.
- Click on the "Add New" button.
- Search for "BuddyPress Users Chat Plugin" in the search bar.
- Click on the "Install Now" button for the plugin.
- Wait for the installation to complete.
- Click on the "Activate" button to activate the plugin.
Step 2: Configuring the BuddyPress Users Chat Plugin
After installing the plugin, you need to configure it to set up the chat functionality. Follow these steps:
- Go to the "Settings" tab in the BuddyPress menu.
- Click on the "BuddyPress Users Chat" tab.
- Enable the "Chat" feature by clicking on the toggle button.
- Choose the chat type: either "Public" or "Private".
- Set the chat room title and description.
- Choose the chat widget position (top, bottom, or custom).
- Click on the "Save Changes" button.
Step 3: Using the BuddyPress Users Chat Plugin
Now that you've configured the plugin, you're ready to start using it. Follow these steps:
- Log in to your BuddyPress site.
- Click on the chat widget (it should be located in the top or bottom right corner of the page).
- Type a message in the input field and press the "Send" button.
- The message will be sent to all users who are online and have chosen to enable chat notifications.
- Users can respond to your message by typing a new message in the input field.
- The chat conversation will be displayed in the chat widget.
- To start a new chat with a specific user, click on their username in the chat widget and type a new message.
Step 4: Managing Chat Notifications
By default, chat notifications are enabled for all users. If you want to disable notifications for a specific user, follow these steps:
- Go to the "Users" tab in the BuddyPress menu.
- Click on the user's profile picture or username.
- Click on the "Edit" button.
- Scroll down to the "Chat" section.
- Toggle off the "Enable Chat Notifications" switch.
- Click on the "Update" button.
Step 5: Troubleshooting
If you encounter any issues with the BuddyPress Users Chat Plugin, follow these troubleshooting steps:
- Check the plugin's settings to ensure that chat is enabled and configured correctly.
- Verify that you have the necessary BuddyPress permissions to use the chat feature.
- Check the WordPress dashboard for any error messages related to the plugin.
- Contact the plugin's support team for further assistance.
By following these steps, you should now be able to install, configure, and use the BuddyPress Users Chat Plugin on your WordPress site.
WordPress Settings
To configure WordPress, go to the WordPress admin dashboard and navigate to Settings > General. Fill in the required information:
- WordPress Address: The URL of your WordPress installation.
- Site Address: The URL of your WordPress site.
- Email Address: The email address to use for notifications.
- Database Name: The name of your database.
- Username: The username to use to connect to the database.
- Password: The password to use to connect to the database.
- Table Prefix: The prefix for your database tables.
BuddyPress Settings
To configure BuddyPress, go to the WordPress admin dashboard and navigate to Settings > BuddyPress. Fill in the required information:
- BP Activation: Choose whether to activate BuddyPress.
- BP Disable Profile Fields: Choose which profile fields to disable.
- BP Avatar Directory: Choose the directory for BuddyPress avatars.
- BP Avatar Size: Choose the size of BuddyPress avatars.
BuddyPress Users Chat Plugin Settings
To configure BuddyPress Users Chat Plugin, go to the WordPress admin dashboard and navigate to Settings > BuddyPress Users Chat. Fill in the required information:
- Enable Chat: Choose whether to enable the chat plugin.
- Chat Type: Choose the type of chat to use (e.g. WebSocket, AJAX).
- Chat Rooms: Choose whether to enable chat rooms.
- Chat Notifications: Choose whether to enable chat notifications.
- Chat Message Length: Choose the maximum length of chat messages.
- Chat Emoji Support: Choose whether to enable emoji support in chat.
- Chat Customizable: Choose whether to enable customization of chat settings.
- Chat Support: Choose whether to enable support for the chat plugin.
BuddyPress Users Chat Plugin Options
To configure additional options for BuddyPress Users Chat Plugin, go to the WordPress admin dashboard and navigate to Settings > BuddyPress Users Chat > Options. Fill in the required information:
- Default Chat Room: Choose the default chat room for new users.
- Chat Room Sorting: Choose how to sort chat rooms (e.g. alphabetically, by popularity).
- Chat Room Filtering: Choose how to filter chat rooms (e.g. by name, by category).
- Chat Message Editing: Choose whether to allow users to edit their chat messages.
- Chat Message Deleting: Choose whether to allow users to delete their chat messages.




.jpg?w=300&resize=300,300&ssl=1)





There are no reviews yet.