Always Sunny Plugin – WordPress Weather Widget and Shortcode
$13.00
204 sales
LIVE PREVIEW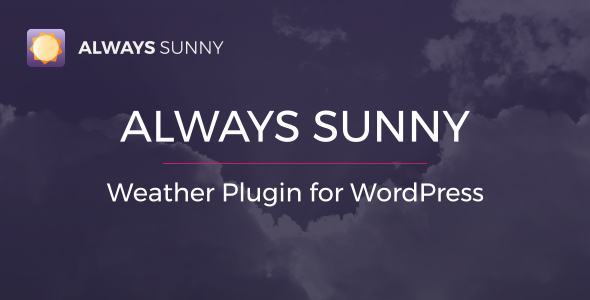
Introduction
If you’re looking for a simple yet highly customizable weather plugin for your WordPress website, then look no further than the Always Sunny Plugin. This lightweight plugin offers a range of features that allow you to add a beautiful and functional weather display to your website in no time.
Always Sunny Shortcode and Widget
Always Sunny is a breeze to use and is based on OpenWeatherMap API, providing reliable and up-to-date weather information in your area or any location you specify. Its responsive design and customizable color schemes make it easily integrable into any layout or style, as a Gutenberg block, widget or shortcode, on all screen sizes.
User Reviews
Be the first to review “Always Sunny Plugin – WordPress Weather Widget and Shortcode” Cancel reply
Introduction
The Always Sunny Plugin - WordPress Weather Widget and Shortcode is a powerful tool that allows you to easily add weather information to your WordPress website. With this plugin, you can display current weather conditions, forecasts, and other relevant weather data in a customizable widget or shortcode. This tutorial will walk you through the steps of installing and configuring the Always Sunny Plugin, as well as providing examples of how to use it to enhance your website.
Prerequisites
Before you start, make sure you have the following:
- A WordPress website installed and set up
- A basic understanding of WordPress plugin installation and configuration
- A desire to add weather information to your website!
Step 1: Installing the Always Sunny Plugin
To install the Always Sunny Plugin, follow these steps:
- Log in to your WordPress website's dashboard
- Click on the "Plugins" tab in the left-hand menu
- Click on the "Add New" button
- Search for "Always Sunny Plugin" in the plugin search bar
- Click on the "Install Now" button to install the plugin
- Click on the "Activate" button to activate the plugin
Step 2: Configuring the Always Sunny Plugin
Once the plugin is installed and activated, you'll need to configure it to get the most out of it. Here's how:
- Click on the "Settings" tab in the left-hand menu
- Scroll down to the "Always Sunny Plugin" section
- Enter your API key (you can get a free API key from the OpenWeatherMap website)
- Select the units of measurement you prefer (metric or imperial)
- Choose the display format for the weather data (short or long)
- Click on the "Save Changes" button to save your configuration
Step 3: Using the Weather Widget
Now that the plugin is configured, you can add the weather widget to your website. Here's how:
- Click on the "Appearance" tab in the left-hand menu
- Click on the "Widgets" tab
- Drag and drop the "Always Sunny Weather" widget into the desired location on your website
- Configure the widget settings as desired (such as the location, display format, and units of measurement)
- Click on the "Save" button to save your widget configuration
Step 4: Using the Weather Shortcode
In addition to the widget, the Always Sunny Plugin also provides a shortcode that you can use to display weather information in a post or page. Here's how:
- Open a post or page in the WordPress editor
- Click on the "Add Media" button
- Select the "Shortcode" tab
- Enter the following shortcode in the text box:
[always_sunny_weather] - Configure the shortcode settings as desired (such as the location, display format, and units of measurement)
- Click on the "Insert" button to insert the shortcode into your post or page
Tips and Tricks
Here are a few tips and tricks to help you get the most out of the Always Sunny Plugin:
- You can customize the appearance of the weather data by using CSS to style the widget or shortcode
- You can use the weather data to create custom widgets or plugins for your website
- You can use the API key to access additional weather data services, such as weather forecasts or weather radar imagery
Conclusion
That's it! With these steps, you should be able to install and configure the Always Sunny Plugin, as well as use it to add weather information to your WordPress website. Whether you're a blogger, a business owner, or simply a weather enthusiast, this plugin can help you to enhance your website and provide your visitors with valuable weather information.
General Settings
To configure the Always Sunny Plugin, go to the plugin settings page by clicking on the "Always Sunny" menu item in the WordPress admin dashboard. The first section is the "General Settings". Here, you can choose to enable or disable the weather widget, the weather shortcode, and the API update interval.
- Enable Weather Widget: Toggle this option to enable or disable the weather widget on your website.
- Enable Weather Shortcode: Toggle this option to enable or disable the weather shortcode on your website.
- API Update Interval: Set the frequency at which the weather API updates (in minutes).
Weather API Settings
In this section, you can configure the weather API settings.
- API Key: Enter your API key from OpenWeatherMap or another weather API provider.
- API Endpoint: Choose the API endpoint to use (e.g. OpenWeatherMap, Dark Sky, etc.).
- Units: Choose the units of measurement for temperature and other weather data (e.g. Celsius, Fahrenheit, etc.).
Widget Settings
In this section, you can configure the settings for the weather widget.
- Widget Title: Enter a title for the weather widget (optional).
- Widget Layout: Choose the layout for the weather widget (e.g. horizontal, vertical, etc.).
- Widget Width: Set the width of the weather widget (in pixels).
Shortcode Settings
In this section, you can configure the settings for the weather shortcode.
- Shortcode Title: Enter a title for the weather shortcode (optional).
- Shortcode Layout: Choose the layout for the weather shortcode (e.g. horizontal, vertical, etc.).
- Shortcode Width: Set the width of the weather shortcode (in pixels).
Advanced Settings
In this section, you can configure advanced settings for the Always Sunny Plugin.
- Debug Mode: Toggle this option to enable or disable debug mode, which can help troubleshoot issues with the plugin.
- Cache Duration: Set the duration for which weather data is cached (in minutes).
Here are the features of the Always Sunny Plugin - WordPress Weather Widget and Shortcode extracted from the content:
Featurеs:
- Gutenberg Optimized: the plugin is optimized for use with Gutenberg blocks in WordPress.
- Automatic Location Detection by User IP: the plugin can detect a user's location automatically using their IP address.
- Manually Search for Location by City Name: users can manually enter a city name to get weather forecasts.
- Display Current Weather: the plugin displays the current weather condition.
- 3/4 Days Forecast Options: users can choose to display either 3 or 4 days of forecasts.
- Custom Weather Icons: the plugin allows users to customize their own weather icons.
- Simple Form for Creating and Adjusting Shortcodes: an easy-to-use form for creating and configuring shortcodes.
- Responsive and Retina Ready: the plugin adapts to different screen sizes and is Retina-ready.
- Easily Customizable: the plugin is simple to customize to fit different designs.
- Modern Design: the plugin has a clean, modern design.
- Detailed Documentation: the plugin provides clear and comprehensive documentation.
- Simple Interface: the plugin has a simple and straightforward interface.
- Light and Dark Color Schemes: users can choose to display either a light or dark theme.
- Translation Ready: the plugin is ready for translation into other languages.
- Easy to Use: the plugin is designed to be easy and convenient to use.
- Choose Metric or Imperial Units: users can choose to use either metric or imperial units for temperatures, wind speed, etc.
There you go!
Related Products

$13.00









There are no reviews yet.