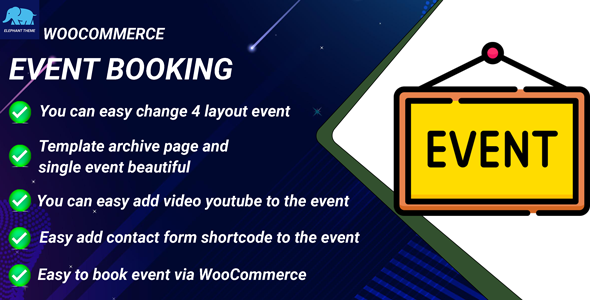
Event Booking for WooCommerce Review
Introduction
Are you looking for a reliable and easy-to-use event booking plugin for your WooCommerce website? Look no further than Event Booking for WooCommerce! This plugin allows you to create events with ease, add multiple tickets, and customize the booking process to suit your needs.
Features
Event Booking for WooCommerce offers a wide range of features, including:
- Beautiful template archive page and single event page
- Four different layouts for event archives (grid 4 column, grid 3 column, grid 2 column, and list event)
- Easy addition of iframe Google map, gallery images, and YouTube video
- Ability to add contact form shortcode
- Customer review and rating system
- Easy ticket booking process with payment gateway integration
- Unlimited tickets per event
- Customize color scheme for event page
- Compatible with all WordPress themes
Setup and Configuration
Setting up Event Booking for WooCommerce is easy. Simply install the plugin, configure your event settings, and start creating events. The plugin offers a step-by-step guide to help you set up your events, including:
- Creating an event
- Adding tickets to an event
- Configuring ticket pricing and availability
- Customizing event layout and design
Customer Booking Experience
The customer booking experience is seamless and intuitive. Customers can browse events, select a ticket, and complete their booking with ease. The plugin integrates with WooCommerce’s payment gateway, making it easy for customers to complete their purchase.
Archive Pages and Single Event Pages
Event Booking for WooCommerce offers several layout options for event archives and single event pages, including grid 2 columns, grid 3 columns, grid 4 columns, and list event. The plugin also includes customizable template files for easy styling and design changes.
Compatibility and Updates
The plugin is compatible with all WordPress themes and offers regular updates to ensure compatibility with the latest versions of WooCommerce and WordPress.
Conclusion
Event Booking for WooCommerce is an excellent choice for any WooCommerce website looking to create a seamless event booking experience. With its user-friendly interface, customizable design options, and easy booking process, this plugin is sure to impress. With a score of 4.2 out of 5, Event Booking for WooCommerce is a great value for the price.
Rating: 4.2/5
Recommendation: I highly recommend Event Booking for WooCommerce to anyone looking to create a successful event booking system for their WooCommerce website. Its ease of use, customization options, and compatibility with all WordPress themes make it a great choice for any e-commerce site.
User Reviews
Be the first to review “Event Booking for WooCommerce”
Introduction
Event Booking for WooCommerce is a popular plugin that allows you to create and manage events on your WooCommerce website. With this plugin, you can easily create events, manage bookings, and process payments all from within your WooCommerce dashboard. In this tutorial, we will go through a step-by-step guide on how to use the Event Booking for WooCommerce plugin.
Setting up the Plugin
Before we dive into the tutorial, make sure you have the Event Booking for WooCommerce plugin installed and activated on your WordPress website. If you haven't installed it yet, you can download it from the WordPress Plugin Directory or purchase it from the official website.
Once you have installed and activated the plugin, you will see a new menu item called "Event Booking" in your WordPress dashboard. Click on this menu item to access the plugin's settings and configuration page.
Step 1: Creating an Event
To create an event, click on the "Events" tab from the Event Booking menu. Click on the "Add New" button to create a new event. You will be taken to the event creation page where you can enter the event details.
Here are the fields you need to fill out:
- Event Title: Enter the title of your event.
- Event Description: Enter a brief description of your event.
- Event Date: Choose the date of your event.
- Event Time: Choose the start and end time of your event.
- Event Capacity: Enter the maximum number of attendees you can accommodate.
- Event Price: Enter the price of the event.
- Event Currency: Choose the currency for your event.
- Event Venue: Enter the venue of your event.
Once you have filled out all the required fields, click on the "Publish" button to save your event.
Step 2: Setting Up Booking Options
To set up booking options for your event, click on the "Booking Options" tab from the event creation page. Here, you can configure the booking options for your event.
Here are the booking options you can configure:
- Booking Status: Choose the default booking status for your event.
- Booking Limit: Enter the maximum number of bookings you can allow for your event.
- Booking Cut-off Time: Enter the cut-off time for booking.
- Booking Notification: Choose whether to send a booking notification to the event organizer or not.
Once you have configured the booking options, click on the "Save Changes" button to save your changes.
Step 3: Configuring Payment Options
To configure payment options for your event, click on the "Payment Options" tab from the event creation page. Here, you can configure the payment options for your event.
Here are the payment options you can configure:
- Payment Gateway: Choose the payment gateway you want to use for your event.
- Payment Method: Choose the payment method you want to use for your event.
- Payment Fee: Enter the payment fee you want to charge for your event.
Once you have configured the payment options, click on the "Save Changes" button to save your changes.
Step 4: Managing Bookings
To manage bookings for your event, click on the "Bookings" tab from the event creation page. Here, you can view and manage all the bookings for your event.
Here are the actions you can perform on a booking:
- View Booking Details: View the booking details, including the booking status and payment status.
- Change Booking Status: Change the booking status from "pending" to "confirmed" or "cancelled".
- Send Booking Notification: Send a booking notification to the event organizer or attendee.
- Cancel Booking: Cancel a booking and send a cancellation notification to the attendee.
Once you have finished managing bookings, click on the "Save Changes" button to save your changes.
Step 5: Viewing Reports
To view reports for your event, click on the "Reports" tab from the event creation page. Here, you can view various reports for your event, including the number of bookings, revenue, and booking status.
Here are the reports you can view:
- Booking Report: View a report of all bookings for your event, including the booking status and payment status.
- Revenue Report: View a report of the revenue generated from your event, including the total revenue and average revenue per booking.
- Booking Status Report: View a report of the booking status for your event, including the number of pending, confirmed, and cancelled bookings.
Once you have finished viewing reports, click on the "Save Changes" button to save your changes.
That's it! With these steps, you have successfully set up and managed an event using the Event Booking for WooCommerce plugin.
Here are the settings examples for Event Booking for WooCommerce:
General Settings Plugin Settings: Event Booking for WooCommerce: Enabled Event Start Date Type: Date and Time Event Date Start Format: Y-m-d H:i
Event Settings Event Booking Confirmations: Enabled Confirmation Email Notifications: Enabled Confirmation Email Subject: Event booking confirmation Confirmation Email Message: Lorem ipsum dolor sit amet, consectetur adipiscing elit
Payment Settings Payment Method: WooCommerce Payments Payment Threshold: 0 Payment Gateway Display: Show payment gateway on event product page
Booking Settings Min Booking Time: 15 Max Booking Time: 60 Booking Time Step: 15 Booking Limit: Unlimited
Here are the features of Event Booking for WooCommerce:
- Template archive page and single event beautiful: The plugin provides a beautiful template for the event archive page and single event page.
- Easy change 4 layout event: The plugin allows you to easily change the layout of the event page to 4 different formats: list event, grid 4 column, grid 3 column, and grid 2 column.
- Easy add iframe google map to the event: The plugin allows you to easily add a Google Map to the event page using an iframe.
- Easy add gallery image to the event: The plugin allows you to easily add a gallery of images to the event page.
- Easy add video youtube to the event: The plugin allows you to easily add a YouTube video to the event page.
- Easy add contact form shortcode to the event: The plugin allows you to easily add a contact form to the event page using a shortcode.
- Customer can add review, star to the event: The plugin allows customers to add reviews and ratings to the event page.
- Easy to book ticket in event via WooCommerce: The plugin allows customers to book tickets to the event using WooCommerce.
- Easy to change color in event: The plugin allows you to easily change the color scheme of the event page.
- Add unlimited ticket in event: The plugin allows you to add unlimited tickets to the event.
- Use any of the payments configured in WooCommerce: The plugin allows you to use any payment method configured in WooCommerce.
- Use functions of WooCommerce: payment, discount cart,...: The plugin allows you to use various functions of WooCommerce, including payment and discount cart.
Adding an Event
- Add event: The plugin allows you to add a new event to your WooCommerce store.
- Insert data in product setting: The plugin allows you to insert data into the product setting for the event, including the price, name, and description.
- Ticket in event: The plugin allows you to add unlimited tickets to the event.
- Name ticket: The plugin allows you to set a name for the ticket.
- Price ticket: The plugin allows you to set a price for the ticket.
- Number ticket: The plugin allows you to set a number for the ticket.
- Description: The plugin allows you to set a description for the ticket.
- Tab General: The plugin allows you to set various settings for the event, including the start and end dates, and the status of the event.
- Tab Info: The plugin allows you to set various information about the event, including the name, email, phone, and website of the organizer.
- Tab Form contact: The plugin allows you to set a contact form for the event using a shortcode.
Archive Event
- Archive event list: The plugin allows you to display a list of events on the archive page.
- Archive event grid 2 columns: The plugin allows you to display a grid of events with 2 columns on the archive page.
- Archive event grid 3 columns: The plugin allows you to display a grid of events with 3 columns on the archive page.
- Archive event grid 4 columns: The plugin allows you to display a grid of events with 4 columns on the archive page.
- Single event page: The plugin allows you to display a single event page with various information and features.
Compatibility and Updates
- Compatible with any theme: The plugin is compatible with any theme.
- Update fix validate quantity ticket in event when customer checkout: The plugin has been updated to fix a bug that caused the quantity of tickets to be validated incorrectly during checkout.
- Update fix responsive mobile single event no sidebar: The plugin has been updated to fix a bug that caused the single event page to not display correctly on mobile devices.
- Update fix translate calendar booking: The plugin has been updated to fix a bug that caused the calendar booking feature to not translate correctly.
- Update customize, font-size, color text, button: The plugin has been updated to allow for customization of the font size, color, and button text.
- Update some issue: The plugin has been updated to fix some other issues.
Changelog
- v1.0.6 - 2023/03/22: Update fix validate quantity ticket in event when customer checkout.
- v1.0.5 - 2022/09/03: Update fix responsive mobile single event no sidebar, update fix translate calendar booking.
- v1.0.4 - 2022/04/27: Fix compatible any theme (break single product page), update customize, font-size, color text, button, fix some issue.
- v1.0.3 - 2022/02/09: Clean code.
- v1.0.2 - 2021/12/31: Fixed error text translate language, add function customize change color in event, add function customize change width sidebar event.
- v1.0.1 - 2021/11/19: Add unlimited ticket in event, update share, calendar in event.
- v1.0.0 - 2021/11/10: Initial release.










There are no reviews yet.