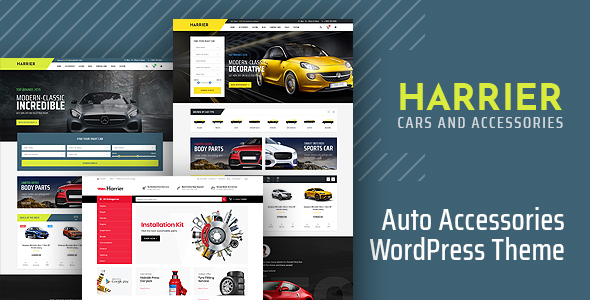
Harrier – Car Dealer and Automotive WordPress Theme Review
Introduction:
Are you looking for a comprehensive and user-friendly car dealer WordPress theme to promote and market your vehicles? Look no further than Harrier – Car Dealer and Automotive WordPress Theme. This stylish and easy-to-use theme allows automotive shops to showcase their vehicles and reach out to potential customers online. In this review, we’ll take a closer look at the features, functionality, and user experience of Harrier.
Theme Features:
Harrier offers a wide range of features that make it an ideal choice for car dealers and automotive shops. Some of the key features include:
- WPBakery Visual Composer Page Builder
- Revolution Slider
- WooCommerce ready
- Advanced Car Search
- Submit Car to Sell
- Compatible with RTL (Right to Left Arabic)
- Ajax Quick View Car
- Contact Form 7
- WPML supported
- Loco Translate supported
- Metabox supported
- Total Cache Config file for quick theme cache and speed options
- Google Web Fonts
- Blog ready
*.POT for all languages – Multi language - 7/24 fast support
- Oneclick demodata installer and XML
- Oneclick theme update
- Parallax background image and video supported
Design and User Experience:
The design of Harrier is modern and clean, making it easy to navigate and use. The theme is fully responsive, ensuring that your website looks great on all devices. The layout is customizable, allowing you to tailor the theme to your specific needs.
Performance and Speed:
Harrier is designed to be fast and efficient, with a total cache config file that helps to improve loading times. This ensures that your website is always responsive and easy to use.
Documentation and Support:
Harrier comes with comprehensive documentation, making it easy to get started with the theme. The theme also has a dedicated support team, available 24/7 to assist with any questions or issues you may have.
Reviews:
Harrier has an average rating of 4.59 and has been sold 662 times.
Pros:
- Easy to use and customize
- Fully responsive and mobile-friendly
- Fast and efficient
- Comprehensive documentation and support
Cons:
- Limited customization options
- Some users have reported issues with the theme’s compatibility with certain plugins
Conclusion:
Harrier is a powerful and user-friendly car dealer WordPress theme that offers a wide range of features and customization options. While it may not be perfect, the theme’s fast performance, comprehensive documentation, and dedicated support team make it an excellent choice for automotive shops and car dealers. With an average rating of 4.59 and over 662 sales, Harrier is definitely worth considering for your next project.
User Reviews
Be the first to review “Harrier – Car Dealer and Automotive WordPress Theme”
Introduction
Welcome to the Harrier - Car Dealer and Automotive WordPress Theme tutorial! Harrier is a powerful and highly customizable WordPress theme designed specifically for car dealerships, automotive repair shops, and other related businesses. With its sleek and modern design, Harrier provides an ideal platform for showcasing your vehicles, services, and company information. In this tutorial, we will guide you through the process of setting up and using the Harrier theme to create a professional and effective online presence for your business.
Table of Contents
- Installing Harrier Theme
- Configuring Theme Options
- Creating Pages and Menus
- Customizing Layout and Design
- Adding and Managing Inventory
- Creating and Managing Service Centers
- Customizing Widgets and Sidebars
- Setting Up Testimonials and Reviews
- Creating and Managing Blog Posts
- Advanced Customization Options
Step 1: Installing Harrier Theme
To install the Harrier theme, you will need to have a WordPress website already set up on your server. If you don't have a WordPress website, you can download and install WordPress from the official WordPress website.
- Download the Harrier theme from the ThemeForest marketplace or from your theme provider.
- Log in to your WordPress dashboard and navigate to the Appearance > Themes section.
- Click on the "Add New" button and select the "Upload Theme" option.
- Select the Harrier theme zip file and click on the "Install Now" button.
- Wait for the theme to install, then click on the "Activate" button to activate the theme.
Step 2: Configuring Theme Options
Once the theme is installed and activated, you will need to configure the theme options to set up your website.
- Navigate to the Appearance > Harrier Options section.
- Fill in the required information, such as your company name, address, and contact information.
- Choose the color scheme and layout options that suit your business.
- Upload your logo and favicon.
- Set up the social media links and email newsletters.
- Click on the "Save All Changes" button to save your theme options.
Step 3: Creating Pages and Menus
In this step, we will create the main pages and menus for your website.
- Navigate to the Pages > Add New section.
- Create a new page for your homepage and fill in the content.
- Create pages for your about us, contact us, and other important sections.
- Create a menu by navigating to the Appearance > Menus section.
- Add the pages to the menu and customize the menu settings as needed.
Step 4: Customizing Layout and Design
In this step, we will customize the layout and design of your website.
- Navigate to the Appearance > Harrier Options > Layout section.
- Choose the layout options that suit your business, such as the number of columns and widgets.
- Customize the widget areas and sidebars.
- Use the drag-and-drop page builder to customize the layout of your pages.
- Use the custom CSS and JavaScript code to make further customizations.
Step 5: Adding and Managing Inventory
In this step, we will add and manage the inventory of vehicles or services on your website.
- Navigate to the Harrier > Inventory section.
- Create a new inventory item by filling in the required information, such as the vehicle make, model, and year.
- Add photos and videos to each inventory item.
- Set the prices and availability of each inventory item.
- Manage the inventory items by updating the information and settings.
Step 6: Creating and Managing Service Centers
In this step, we will create and manage the service centers on your website.
- Navigate to the Harrier > Service Centers section.
- Create a new service center by filling in the required information, such as the service center name and address.
- Add the services and prices offered by each service center.
- Set the availability and hours of operation for each service center.
- Manage the service centers by updating the information and settings.
Step 7: Customizing Widgets and Sidebars
In this step, we will customize the widgets and sidebars on your website.
- Navigate to the Appearance > Widgets section.
- Add widgets to the sidebar areas, such as the latest news or testimonials.
- Customize the widget settings and layouts.
- Use the custom CSS and JavaScript code to make further customizations.
Step 8: Setting Up Testimonials and Reviews
In this step, we will set up the testimonials and reviews on your website.
- Navigate to the Harrier > Testimonials section.
- Create a new testimonial by filling in the required information, such as the name and rating.
- Add the testimonial content and photos.
- Set the visibility and display options for each testimonial.
- Manage the testimonials by updating the information and settings.
Step 9: Creating and Managing Blog Posts
In this step, we will create and manage the blog posts on your website.
- Navigate to the Posts > Add New section.
- Create a new blog post by filling in the required information, such as the title and content.
- Add photos and videos to each blog post.
- Set the categories and tags for each blog post.
- Manage the blog posts by updating the information and settings.
Step 10: Advanced Customization Options
In this final step, we will explore the advanced customization options available in the Harrier theme.
- Navigate to the Appearance > Harrier Options > Advanced section.
- Use the custom CSS and JavaScript code to make further customizations.
- Use the theme's built-in page builders and modules to create custom layouts and designs.
- Use the theme's built-in plugins and integrations to add additional functionality to your website.
That's it! With these steps, you should be able to set up and use the Harrier theme to create a professional and effective online presence for your business.
Here are the settings examples for Harrier - Car Dealer and Automotive WordPress Theme:
Home Tab
In the Home tab, you can customize the layout and content of the home page. Go to Appearance > Harrier > Home and click on the General Settings tab.
Slider Setting: Choose to enable or disable the slider and select the number of slides.Featured Vehicle Setting: Select the category and number of featured vehicles to display.Footer Setting: Customize the footer layout and content.
Dealer Tab
In the Dealer tab, you can configure the settings for dealerships. Go to Appearance > Harrier > Dealer and click on the General Settings tab.
Dealer Address Setting: Enter the dealership address, phone number, and email.Logo Setting: Upload the dealership logo.Dealer Menu Setting: Configure the navigation menu for the dealership.
Vehicles Tab
In the Vehicles tab, you can customize the settings for vehicle listings. Go to Appearance > Harrier > Vehicles and click on the General Settings tab.
Vehicle Categories Setting: Create and manage vehicle categories.Vehicle Listings Setting: Choose to display vehicles in a grid or list layout.Vehicle Search Setting: Customize the vehicle search form and result layout.
Testimonials Tab
In the Testimonials tab, you can add and manage customer testimonials. Go to Appearance > Harrier > Testimonials and click on the Add New button.
Testimonial Setting: Enter the customer name, image, and testimonial text.
Contact Tab
In the Contact tab, you can configure the settings for contact forms and pages. Go to Appearance > Harrier > Contact and click on the General Settings tab.
Contact Form Setting: Customize the contact form fields and submission settings.Contact Page Setting: Choose to display a static page or the default contact page.
Here are the features of the Harrier - Car Dealer and Automotive WordPress Theme extracted from the content:
- WPBakery Visual Composer Page Builder
- Revolution Slider
- WooCommerce ready
- Advanced Car Search
- Submit Car to sell
- Compatible with RTL (Right to Left Arabic)
- Ajax Quick View Car
- Contact Form 7
- WPML supported
- Loco Translate supported
- Metabox supported
- Total Cache Config file for quick theme cache and speed options
- Google Web Fonts
- Blog ready
- .POT for all languages - Multi language
- 7/24 fast support
- Oneclick demodata installer and XML
- Oneclick theme update
- Parallax background image and video supported
- Flat Design
- Fully Customizable
- Retina Ready
- Unlimited sidebar
- Unlimited background
- Unlimited color
- Well Documentation
- Fully Responsive
- Free Update
- Seo Optimized
- Fast Performance
- Documentation
- 1400+ Font Icons
- Google Fonts
- Google Maps
- HTML5 & CSS3
- Based on Bootstrap
- Based on jQuery
- Parallax Effect
- Animate Library
- Carousels
- Social Icons
- Breadcrumbs
- Clients Logos
- Testimonials
- Team Members
- Tabs
- Buttons
- Progress Bars
- Pagination
- Accordions
- Alerts
- Counters
- Gallery
- Media Embeds
- Columns
- Video
- Lists
- Headings
- Text Styles
- Code Blocks
- Address
- Blockquotes
Let me know if you'd like me to help with anything else!

$49.00









There are no reviews yet.