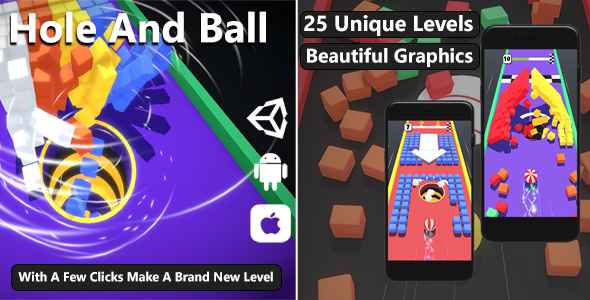
Introduction
Gamers, get ready to eat your way to victory with "Hole And Ball Game", a thrilling and addictive hyper-casual game that will keep you glued to your screen. With its swipe-based controls and colorful graphics, this game is sure to delight players of all ages. But is it worth it? Let’s dive in to find out.
Gameplay and Concept
The gameplay is simple yet addictive – you play as a hole moving across the screen, and your job is to collect all the obstacles in your way to clear the path for the ball. Easy, right? Wrong! As you progress to higher levels, the obstacles become denser, and the timing becomes a crucial factor. One wrong swipe, and you’ll lose the ball to the obstacles, forcing you to start the level all over again.
The design of the game is clever, with easy-to-play controls and a high level of replayability. The 25 levels provided offer a good challenge and variety, and the game’s bright, colorful graphics are a treat for the eyes.
Features
25 unique levels to play through
Simple one-finger controls
Easy-to-play, hyper-casual game
64-bit support for IL2CPP AAB (ARMv64)
Customizable graphics and soundtracks
Full documentation and instructions for editing
Conclusion
Overall, "Hole And Ball Game" is an absolute delight. With its addictive gameplay, ease of use, and bright graphics, this game is a must-play for anyone who loves hyper-casual gaming. The developer has done a phenomenal job of creating a game that’s perfect for short gaming sessions or long afternoon marathons.
Ratings
I give "Hole And Ball Game" a score of: 5/5
And here’s a brief summary in a sentence:
"Hole And Ball Game" is an impressive hyper-casual game with swiping controls, colorful graphics, and addictive gameplay, making it a must-have title for any Android or iOS gamer!
User Reviews
Be the first to review “Hole And Ball Game for Android and iOS | Unity Complete Project”
Introduction
The Hole And Ball Game is a popular physics-based puzzle game where players need to guide a ball through a series of holes to clear levels. The game requires strategic thinking and precise timing to navigate the ball through the obstacles and reach the goal. In this tutorial, we will create a complete project for the Hole And Ball Game using Unity, a popular game engine for Android and iOS development.
What You Will Learn
In this tutorial, you will learn how to:
- Set up a new Unity project for the Hole And Ball Game
- Create the game's UI and layout
- Design and implement the game's levels
- Add physics-based gameplay mechanics
- Implement scoring and game over logic
- Optimize the game for Android and iOS devices
- Test and debug the game
Prerequisites
Before starting this tutorial, you should have:
- Unity installed on your computer (free version or a subscription-based plan)
- Basic knowledge of Unity and C# programming language
- A computer with a decent graphics card and processor
Step 1: Setting Up the Project
- Open Unity and create a new project by selecting "3D" as the game type and "Android" as the target platform.
- Name your project "Hole And Ball Game" and set the project location.
- In the Unity Hub, select the "Create" button to create a new project.
- Wait for the project to be created and Unity to initialize.
Step 2: Creating the Game's UI and Layout
- In the Unity editor, create a new UI canvas by going to "GameObject" > "UI" > "Canvas".
- Name the canvas "MainCanvas" and set its render mode to "Screen Space - Overlay".
- Create a new UI panel by going to "GameObject" > "UI" > "Panel".
- Name the panel "GamePanel" and set its size to match the screen resolution.
- Add a new UI text component to the panel and set its text to "Hole And Ball Game".
- Add a new UI button component to the panel and set its text to "Start Game".
Step 3: Designing and Implementing the Game's Levels
- Create a new folder in the Unity project directory and name it "Levels".
- Inside the "Levels" folder, create a new 3D object by going to "GameObject" > "3D Object" > "Cube".
- Name the cube "Level1" and set its size to match the screen resolution.
- Create a new 3D object by going to "GameObject" > "3D Object" > "Sphere".
- Name the sphere "Ball" and set its size to match the screen resolution.
- Add a Rigidbody component to the ball and set its mass to 1.
- Add a Collider component to the ball and set its isTrigger property to true.
- Create a new script by going to "Assets" > "Create" > "C# Script" and name it "LevelManager".
- Attach the script to the level object and add the following code:
using UnityEngine;
public class LevelManager : MonoBehaviour { public GameObject ball; public GameObject level1; public int levelNumber = 1;
private void Start()
{
ball.transform.position = level1.transform.position;
}
private void Update()
{
if (Input.GetMouseButtonDown(0))
{
ball.GetComponent<Rigidbody>().AddForce(new Vector3(1, 0, 0));
}
}}
10. Create a new script by going to "Assets" > "Create" > "C# Script" and name it "BallController".
11. Attach the script to the ball object and add the following code:
```csharp
using UnityEngine;
public class BallController : MonoBehaviour
{
public Rigidbody rb;
public float speed = 10f;
private void Update()
{
rb.velocity = new Vector3(rb.velocity.x, speed, rb.velocity.z);
}
private void OnCollisionEnter(Collision collision)
{
if (collision.gameObject.CompareTag("Hole"))
{
// Game over logic
}
}
}Step 4: Adding Physics-Based Gameplay Mechanics
- Create a new 3D object by going to "GameObject" > "3D Object" > "Plane".
- Name the plane "Ground" and set its size to match the screen resolution.
- Add a Rigidbody component to the ground and set its mass to 1.
- Add a Collider component to the ground and set its isTrigger property to true.
- Create a new script by going to "Assets" > "Create" > "C# Script" and name it "PhysicsManager".
- Attach the script to the ground object and add the following code:
using UnityEngine;
public class PhysicsManager : MonoBehaviour { public Rigidbody ground; public float gravity = 9.8f;
private void Update()
{
ground.GetComponent<Rigidbody>().AddForce(new Vector3(0, -gravity, 0));
}}
**Step 5: Implementing Scoring and Game Over Logic**
1. Create a new script by going to "Assets" > "Create" > "C# Script" and name it "ScoreManager".
2. Attach the script to the game object and add the following code:
```csharp
using UnityEngine;
public class ScoreManager : MonoBehaviour
{
public int score = 0;
public Text scoreText;
private void Update()
{
scoreText.text = "Score: " + score;
}
public void AddScore(int points)
{
score += points;
}
}- Create a new script by going to "Assets" > "Create" > "C# Script" and name it "GameOverManager".
- Attach the script to the game object and add the following code:
using UnityEngine;
public class GameOverManager : MonoBehaviour { public Text gameOverText; public Button restartButton;
private void Start()
{
gameOverText.text = "Game Over!";
restartButton.onClick.AddListener( RestartGame );
}
private void RestartGame()
{
// Restart the game logic
}}
**Step 6: Optimizing the Game for Android and iOS Devices**
1. In the Unity editor, go to "Edit" > "Project Settings" > "Player".
2. In the "Other Settings" section, set the "Graphics" quality to "Medium" or "High" depending on your device's capabilities.
3. In the "Other Settings" section, set the "Audio" quality to "Medium" or "High" depending on your device's capabilities.
4. In the "Other Settings" section, set the "Physics" quality to "Medium" or "High" depending on your device's capabilities.
**Step 7: Testing and Debugging the Game**
1. In the Unity editor, go to "File" > "Build Settings" and select the "Android" or "iOS" platform.
2. In the "Build Settings" window, set the "Target" to "Android" or "iOS" and the "Architecture" to "ARMv7" or "ARM64" depending on your device's capabilities.
3. In the "Build Settings" window, set the "Graphics" quality to "Medium" or "High" depending on your device's capabilities.
4. In the "Build Settings" window, set the "Audio" quality to "Medium" or "High" depending on your device's capabilities.
5. In the "Build Settings" window, set the "Physics" quality to "Medium" or "High" depending on your device's capabilities.
6. Click the "Build" button to build the game for Android or iOS.
7. Test the game on your device and debug any issues that arise.
That's it! You have now completed the Hole And Ball Game tutorial using Unity.Here is a complete settings example for Hole And Ball Game for Android and iOS | Unity Complete Project:
Bundle Identifier
To configure the bundle identifier, follow these steps:
- Go to File > Build Settings
- Click on the "Android" or "iOS" tab
- In the "Identifiers" section, click on the "Android" or "iOS" button
- Set the "Bundle Identifier" to your desired value
Package Name
To configure the package name, follow these steps:
- Go to File > Build Settings
- Click on the "Android" tab
- In the "Configure Run Settings" section, click on the "Android Player" dropdown menu
- Set the "Package Name" to your desired value
Version
To configure the version, follow these steps:
- Go to File > Build Settings
- Click on the "Android" or "iOS" tab
- In the "Version" section, set the "Version" to your desired value
Android
To configure the Android settings, follow these steps:
- Go to File > Build Settings
- Click on the "Android" tab
- In the "Android Player" section, set the following settings:
- "Screen Orientation" to your desired value (e.g. Landscape)
- "Graphics Quality" to your desired value (e.g. High)
- "Audio Track" to your desired value (e.g. English)
iOS
To configure the iOS settings, follow these steps:
- Go to File > Build Settings
- Click on the "iOS" tab
- In the "iOS Player" section, set the following settings:
- "Screen Orientation" to your desired value (e.g. Landscape)
- "Graphics Quality" to your desired value (e.g. High)
- "Audio Track" to your desired value (e.g. English)
Game Title
To configure the game title, follow these steps:
- Go to Edit > Project Settings
- In the "Editor" section, set the "Product Name" to your desired value
- In the "Build" section, set the "Product Name" to your desired value
Icon
To configure the icon, follow these steps:
- Create an icon image with the desired dimensions (e.g. 1024x1024)
- Go to Edit > Project Settings
- In the "Editor" section, set the "Icon" to the path of the icon image
- In the "Build" section, set the "Icon" to the path of the icon image
Here are the features of the Hole And Ball Game for Android and iOS | Unity Complete Project:
- 25 unique levels: The game comes with 25 levels for players to complete.
- One finger control: The game can be controlled using only one finger.
- Easy to play: The game is designed to be easy to pick up and play.
- Hyper-casual game: The game is classified as a hyper-casual game, which means it is designed to be simple and addictive.
- Similar to top trend games: The game is similar to some of the top trend games on the market.
- 64 Bit support IL2CPP AAB (ARMv64): The game supports 64-bit devices and uses IL2CPP AAB (ARMv64) for compatibility.
- Bright and colorful graphics: The game features bright and colorful graphics.
- Easy to customize: The game can be easily customized to fit the player's preferences.
- Full documentations: The game comes with full documentation for developers and designers.
- Unity 3D version 2021.3.16f1 or higher: The game requires Unity 3D version 2021.3.16f1 or higher to be loaded and played.

$49.00









There are no reviews yet.