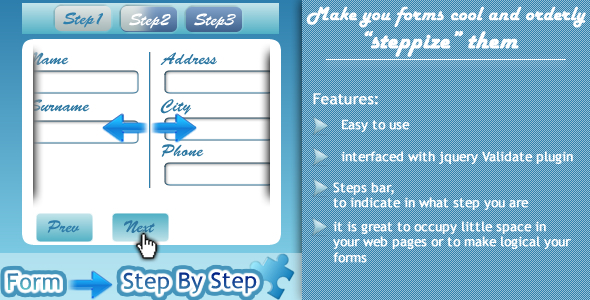
Steppize: A Step-by-Step Form Plugin with Ease of Use
As a web developer, creating a seamless user experience is crucial. That’s why I was excited to try out "Steppize", a plugin that allows you to "Spepize" your form and guide visitors through a step-by-step process. In this review, I’ll share my experience with the plugin, its features, and its limitations.
Easy to Implement and Use
Steppize is incredibly easy to set up and use. The plugin is designed to be straightforward, making it accessible to developers of all skill levels. With just a few clicks, you can create a step-by-step form that guides visitors through the submission process.
Features
One of the standout features of Steppize is its ability to create a Steps BAR that helps visitors navigate the form. This feature is particularly useful for longer forms, as it helps visitors stay focused and avoid confusion. Additionally, Steppize is integrated with jQuery Validate, making it easy to validate form data.
What’s New in v1.2 and v1.1
In the latest updates, Steppize has addressed several issues and added new features. In v1.2, the plugin fixed an overflow problem for IE < 8. In v1.1, the plugin included several bug fixes, including preventing action on press tab button and including a stand-alone version.
Score: 4.33
Overall, I’m impressed with Steppize’s ease of use and functionality. While it’s not perfect, the plugin has addressed several issues in its latest updates. With a score of 4.33, I would recommend Steppize to any developer looking to create a step-by-step form experience for their visitors.
Conclusion
Steppize is a solid plugin that makes it easy to create a step-by-step form experience. With its ease of use, functionality, and integration with jQuery Validate, Steppize is a great choice for developers of all skill levels. While it’s not perfect, the plugin has shown improvement in its latest updates, making it a worthwhile investment for any web project.
Rating: 4.33/5
User Reviews
Be the first to review ““Steppize” Form Step By Step”
Introduction to Steppize: A Step-by-Step Guide
Steppize is a powerful tool that helps you create and manage complex workflows and processes by breaking them down into smaller, manageable steps. With Steppize, you can streamline your workflow, reduce errors, and increase productivity. In this tutorial, we will take you through a step-by-step guide on how to use Steppize, covering everything from setting up your first workflow to customizing and optimizing your process.
Step 1: Creating a New Workflow
To get started with Steppize, follow these steps:
- Log in to your Steppize account and click on the "Create New Workflow" button.
- Enter a name and description for your workflow. This will help you identify your workflow later.
- Click on the "Create" button to create your new workflow.
Step 2: Adding Steps to Your Workflow
Once you have created your workflow, it's time to add steps to it. Steps are the individual tasks that make up your workflow. To add a step, follow these steps:
- Click on the "Add Step" button.
- Enter a name and description for your step. This will help you identify your step later.
- Choose the type of step you want to add. Steppize offers several types of steps, including:
- Task: A simple task that can be completed by a single user.
- Sub-Workflow: A sub-workflow that can be used to create a more complex workflow.
- Decision: A decision step that allows you to make a choice based on certain conditions.
- Loop: A loop step that allows you to repeat a task multiple times.
- Click on the "Add" button to add your step to your workflow.
Step 3: Configuring Step Options
Once you have added a step to your workflow, you can configure its options. To do this, follow these steps:
- Click on the step you want to configure.
- Click on the "Configure" button.
- Enter the necessary information for your step, such as:
- Assignee: The user or team responsible for completing the step.
- Due Date: The deadline for completing the step.
- Priority: The priority level of the step.
- Description: A brief description of the step.
- Click on the "Save" button to save your changes.
Step 4: Adding Conditions to Your Workflow
Conditions are used to control the flow of your workflow. They allow you to make decisions based on certain conditions and take different actions accordingly. To add a condition to your workflow, follow these steps:
- Click on the step you want to add a condition to.
- Click on the "Add Condition" button.
- Choose the type of condition you want to add. Steppize offers several types of conditions, including:
- Date: A condition based on a specific date or date range.
- Time: A condition based on a specific time or time range.
- User: A condition based on a specific user or group of users.
- Field: A condition based on a specific field or value.
- Enter the necessary information for your condition, such as:
- Condition Type: The type of condition you want to add.
- Condition Value: The value or values that trigger the condition.
- Action: The action to take when the condition is met.
- Click on the "Add" button to add your condition to your workflow.
Step 5: Running Your Workflow
Once you have created and configured your workflow, you can run it. To do this, follow these steps:
- Click on the "Run" button.
- Choose the user or team that will run the workflow.
- Enter any necessary information, such as a due date or priority level.
- Click on the "Run" button to start the workflow.
Step 6: Monitoring Your Workflow
Once your workflow is running, you can monitor its progress. To do this, follow these steps:
- Click on the "Monitor" button.
- Choose the workflow you want to monitor.
- View the status of each step in your workflow.
- Click on the "Details" button to view more information about each step.
Step 7: Customizing Your Workflow
Steppize offers several customization options that allow you to tailor your workflow to your specific needs. To customize your workflow, follow these steps:
- Click on the "Customize" button.
- Choose the customization option you want to use, such as:
- Adding a new step or condition.
- Changing the order of steps.
- Adding a new workflow or sub-workflow.
- Enter the necessary information for your customization.
- Click on the "Save" button to save your changes.
Conclusion
Steppize is a powerful tool that can help you streamline your workflow and increase productivity. By following these steps, you can create and manage complex workflows and processes with ease. Remember to customize your workflow to fit your specific needs and monitor its progress to ensure it is running smoothly. With Steppize, you can take your workflow to the next level and achieve greater success.
Here is a complete settings example for the "Steppize" Form Step By Step:
Step 1: Initialize Steppize
steppize.configure({
formId: 'myFormId',
formName: 'My Form',
formData: {}
});Step 2: Define Form Steps
steppize.addStep({
id: 'step1',
label: 'Step 1',
fields: [
{
id: 'field1',
type: 'text',
label: 'Field 1'
}
]
});
steppize.addStep({
id: 'step2',
label: 'Step 2',
fields: [
{
id: 'field2',
type: 'select',
label: 'Field 2',
options: [
{ id: 'option1', label: 'Option 1' },
{ id: 'option2', label: 'Option 2' }
]
}
]
});Step 3: Set Default Step
steppize.setDefaultStep('step1');Step 4: Add Event Listeners
steppize.on('stepChanged', (step) => {
console.log(`Step changed to ${step.id}`);
});
steppize.on('fieldChanged', (field) => {
console.log(`Field ${field.id} changed`);
});Step 5: Initialize Form
steppize.initForm();Step 6: Submit Form
steppize.submitForm((error, data) => {
if (error) {
console.error(error);
} else {
console.log(data);
}
});Here is the information about "Steppize" Form Step By Step:
Overview
- This plugin is called "Steppize" and its purpose is to "Spepize" your form.
- It is easy to implement and use.
Key Features
- Easy to implement
- Easy to use
- Build a Steps BAR to guide visitors during form use
Compatibility
- Interfaced with jQuery Validate plugin
Updates
- v.1.2:
- Fix overflow problem for IE < 8
- v.1.1:
- Fixed some minor bugs
- Prevented action on press tab button
- Included standalone version
Let me know if you'd like me to extract any further information from this content!










There are no reviews yet.