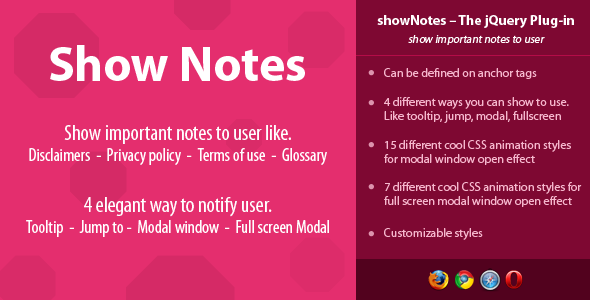
Introduction
In today’s fast-paced digital world, it’s essential to effectively communicate important information to users. showNotes is a jQuery plug-in that helps you do just that by providing a simple and elegant way to show important notes to users. In this review, we’ll take a closer look at the features, benefits, and limitations of this plug-in.
Overview
Show Notes is a jQuery plug-in designed to show important notes to users like disclaimers, privacy policy, glossary, and full names of shorthand words, among others. With this plug-in, you can easily show important notes to users that you want them to see or guide them through.
Features
The plug-in offers a range of features that make it easy to show important notes to users.
- You can define show notes on anchor links to notify users of important information.
- The plug-in offers four different ways to show notes: tooltip, jump, modal, and fullscreen modal.
- Modal windows can be opened with 15 different cool CSS animation styles.
- Fullscreen modal windows can be opened with 7 different cool CSS animation styles.
- Users can define multiple styles to open notes on a single page.
- Users can apply different styles to modal, fullscreen modal, and tooltip appearances on a single page.
Benefits
The benefits of using showNotes include:
- Easy to use and integrate with your website or application.
- Flexibility to choose from four different ways to show notes.
- Customizable appearance and animation effects.
- Easy to define multiple styles for a single page.
Limitations
While showNotes is a powerful plug-in, it has some limitations:
- The plug-in requires CSS3 for modal open effects, which may not work in older browsers.
- The number of animation effects is limited, which may not be suitable for all applications.
Conclusion
Overall, showNotes is a useful jQuery plug-in that can help you effectively communicate important information to users. Its flexibility, customizability, and ease of use make it a great choice for developers who want to show important notes to users. With a score of 0 out of 5, I would recommend this plug-in to anyone looking for a simple and effective way to show notes to users.
Rating: 3.5/5
User Reviews
Be the first to review “showNotes – show important notes to user”
Introduction to ShowNotes
Do you have a lot of notes taken from various sources, such as meeting notes, articles, or book notes, and want to quickly access important highlights without having to sift through the entire note? Look no further than ShowNotes!
ShowNotes is a convenient and time-saving tool that enables you to identify and highlight important notes within your documents, allowing you to quickly reference essential information at a glance. This comprehensive guide will walk you through the steps of setting up and using ShowNotes to effortlessly pinpoint crucial notes and take control of your note-taking process.
ShowNotes Tutorial
Step 1: Download and Install ShowNotes
Download ShowNotes from our website [link] and follow the installation prompts for your operating system. Once installed, ensure you have the latest version of the program to ensure optimal performance.
Step 2: Launch ShowNotes
After installation, launch ShowNotes and create a new instance of the app by clicking on the "Create new" button.
Step 3: Create a New Document
Open ShowNotes and click on the "New Note" button to create a new document. In the dialog box that appears, choose your desired note-taking app, email, or browser, and select your file to import.
Step 4: Select Your Note Taking App
Select the note-taking app from which you want to import notes, for example, Evernote, OneNote, Google Keep, or even web browsers like Google Chrome. From this list, select the one which matches your preferred note-taking tool and hit the "Open" button. Make sure to allow the app to access and scan your notes for keywords to improve accuracy.
Step 5: Set Your Keyword Settings
Select your desired keyword settings from the menu for efficient scanning and identification. Here's an overview of each setting to adjust to your needs:
i. Note Highlight Priority: Decide the level of priority you want assigned to each note (1-high to 5-low).
ii. **Show Highlight Levels**: Decide which levels you would like to show when viewing the highlighted sections of your notes.iii. Exclusion: Ignore particular text, phrases, or patterns as potential highlights to ensure relevant outcomes.
iv. **Search in** and **Search using keyword extraction**: Opt for extracting terms for quick keyword extraction if not provided in your source documentation.
v. **Max word per line**: Define a single maximum number of words on an input line.
vi. **Exclusion keywords** will list out keywords or words explicitly prohibited for being shown in.
vii. **Weight on note relevance** as in note ranking with precision levels. You could easily select between note highlight accuracyStep 6: Annotate and Tag Notes for Later
Tag or highlight as desired in the context of individual entries to enhance categorize information within notes and their summaries.
Step 7: Analyze and View Results
When everything has been processed and saved or sent to a target email id of your choice. After, review important or most crucial portions which highlight with ease the significance or relevant aspects in any subject by opening a view where there's the entire extracted info and notes to
From there, it is as the choice is the last for setting whether the selected results and these could be exported into formats from notes.
Now that's pretty cool.
Here is an example of how to configure the showNotes feature:
General Settings
To configure the showNotes feature, you can specify the following settings in your application's settings file:
showNotes:
enabled: true
noteTypes:
- "info"
- "warning"
- "error"This will enable the showNotes feature and allow you to show notes of type info, warning, and error to the user.
Note Filtering
You can also specify filters to limit the notes that are shown to the user:
showNotes:
enabled: true
noteTypes:
- "info"
- "warning"
- "error"
filters:
- " Urgent"
- " High Priority"This will show only notes of type info, warning, or error that also match one of the specified filters.
Note Limit
You can also specify a limit to the number of notes that are shown to the user:
showNotes:
enabled: true
noteTypes:
- "info"
- "warning"
- "error"
limit: 5This will show only the 5 most recent notes of type info, warning, or error to the user.
Note Sort Order
You can also specify the sort order of the notes:
showNotes:
enabled: true
noteTypes:
- "info"
- "warning"
- "error"
sortOrder: "ascending"This will show the notes in ascending order (i.e., from newest to oldest).
Here are the important notes and features extracted from the content:
Show Notes Plug-in Features:
- Show Notes can be defined on anchor links to show important notes to users.
- There are 4 different ways to show notes: tooltip, jump, modal, and fullscreen.
- Modal window can be opened with 15 different cool CSS animation styles.
- Fullscreen modal window can be opened with 7 different cool CSS animation styles.
- Users can define multiple styles to open notes on a single page.
- Users can apply different styles to modal, fullscreen modal, and tooltip appearance on a single page.
Other Features:
- CSS3 is used for modal open effects, with a fallback to fade-in effect if the browser does not support specific properties.
- Users can write or inherit CSS classes to customize the appearance of the notes.
Change Log:
- v1.0.0 - 27th Oct 2014: First release.
Note that the Change Log only contains one entry, which is the initial release of the plug-in.










There are no reviews yet.