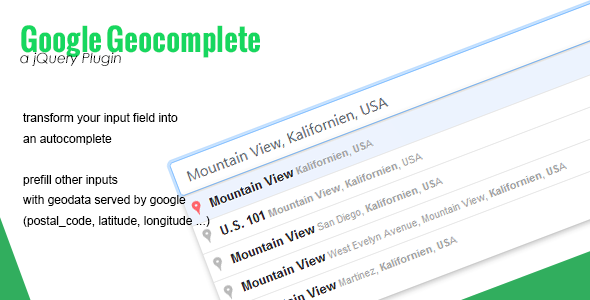
Google Geocomplete Review
Rating: 5/5
Google Geocomplete is a powerful and easy-to-use plugin that allows you to generate an autocomplete from an input field, retrieving an address and its associated geodata from Google and filling it into input fields. With its straightforward initialization process and flexible configuration options, this plugin is a must-have for any web developer looking to enhance their website’s geolocation capabilities.
Initialization
Initializing the plugin is a breeze. Simply include the necessary libraries, create your autocomplete input field, and set up your fields. The plugin requires a Google Maps API key, which can be obtained by creating a project in the Google Cloud Console. The key is then included in the script tag as shown below.
<script src="https://maps.googleapis.com/maps/api/js?key=<strong>YOUR_API_KEY</strong>&libraries=places"></script> <script src="jquery.js"></script> <script src="google-geocomplete.js"></script>
Autocomplete Input Field
The autocomplete input field is created using the input tag with the class attribute set to form-control. The data-geo attribute is used to specify the field that will receive the geodata.
<input class="form-control" id="formatted_address" data-geo="formatted_address" value="">
Setup Fields
You can set up multiple fields to receive geodata by adding the data-geo attribute to each field. The plugin supports the following field types:
streetlatitudelongitude
<input class="form-control" id="street" data-geo="street" name="" value=""> <input class="form-control" id="latitude" data-geo="latitude" name="" value=""> <input class="form-control" id="longitude" data-geo="longitude" name="" value="">
Call the Plugin
Finally, call the plugin using the googleGeoAutocomplete method and pass in the options object.
<script>
$(function() {
$('.autocomplete').googleGeoAutocomplete({
OPTIONS
});
});
</script>
Conclusion
Google Geocomplete is an excellent plugin that makes it easy to integrate geolocation capabilities into your website. Its ease of use, flexibility, and powerful features make it a must-have for any web developer. With its 5-star rating, I highly recommend giving it a try.
User Reviews
Be the first to review “Google Geocomplete”
Introduction to Google Geocomplete
The Google Geocomplete is a powerful tool that allows you to easily add geolocation functionality to your web applications, providing users with a seamless and intuitive way to search for and select locations. With the Geocomplete, you can create forms that allow users to input addresses, cities, or zip codes, and then automatically populate the input field with the corresponding geographic coordinates (latitude and longitude). This tutorial will walk you through the steps of how to use the Google Geocomplete in your web application.
Prerequisites
Before we dive into the tutorial, make sure you have the following:
- A basic understanding of HTML, CSS, and JavaScript
- A text editor or IDE (Integrated Development Environment)
- A web browser (Google Chrome is recommended)
Step 1: Get Started with the Google Geocomplete
To get started with the Google Geocomplete, you'll need to include the Geocomplete JavaScript library in your HTML file. You can do this by adding the following script tag to your HTML file:
<script src="https://cdn.jsdelivr.net/npm/geocomplete@1.5.3/dist/geocomplete.min.js"></script>This script tag loads the Geocomplete library from a content delivery network (CDN). You can also download the library and host it on your own server if you prefer.
Step 2: Create a Geocomplete Instance
To create a Geocomplete instance, you'll need to add a geocomplete element to your HTML file. This element will serve as the container for the Geocomplete interface. For example:
<div id="geocomplete"></div>Next, you'll need to create a JavaScript object that instantiates the Geocomplete library and binds it to the geocomplete element. You can do this by adding the following JavaScript code to your HTML file:
<script>
var geocomplete = new Gecode({
// Set the container element
container: '#geocomplete',
// Set the types of locations to suggest (e.g. addresses, cities, zip codes)
types: ['address', 'city', 'zip'],
// Set the default location (optional)
defaultLocation: 'New York, NY'
});
</script>In this example, we're creating a Geocomplete instance and binding it to the geocomplete element. We're also setting the types of locations to suggest (in this case, addresses, cities, and zip codes) and the default location (New York, NY).
Step 3: Handle User Input
To handle user input, you'll need to add an event listener to the Geocomplete instance. This event listener will trigger when the user selects a location from the suggestion list. For example:
geocomplete.bind('select', function(event, result) {
// Get the selected location's coordinates
var lat = result.geometry.location.lat();
var lng = result.geometry.location.lng();
// Do something with the coordinates (e.g. update a map, send a request to a server)
});In this example, we're binding an event listener to the select event, which is triggered when the user selects a location from the suggestion list. We're then getting the selected location's coordinates (latitude and longitude) and doing something with them (in this case, updating a map or sending a request to a server).
Step 4: Add a Search Button
To allow users to search for locations, you'll need to add a search button to your HTML file. For example:
<button id="search-button">Search</button>Next, you'll need to add an event listener to the search button. This event listener will trigger when the user clicks the search button. For example:
document.getElementById('search-button').addEventListener('click', function() {
// Trigger the Geocomplete instance to search for locations
geocomplete.search();
});In this example, we're adding an event listener to the search button. When the user clicks the button, we're triggering the Geocomplete instance to search for locations.
Conclusion
That's it! With these steps, you should now have a basic understanding of how to use the Google Geocomplete in your web application. You can customize the Geocomplete instance to fit your specific needs by modifying the options and event listeners. Happy coding!
Here is an example of a complete settings configuration for Google Geocomplete:
apiKey The API key is required to use the Google Geocomplete API. You can obtain an API key from the Google Cloud Console. Set your API key in the settings like this: apiKey: 'YOUR_API_KEY'
componentRestrictions Component restrictions are used to specify the types of results to return. For example, if you only want to return results for addresses, set the country code as the component restriction. Set your component restrictions in the settings like this: componentRestrictions: { country: 'us' }
types The types parameter is used to specify the types of results to return. For example, if you only want to return results for cities, set the city type. Set your types in the settings like this: types: ['city']
component The component parameter is used to specify the component of the address to return results for. For example, if you only want to return results for streets, set the street component. Set your component in the settings like this: component: 'street'
language The language parameter is used to specify the language of the results. Set your language in the settings like this: language: 'en'
locationBias The location bias parameter is used to specify the area in which to search for results. For example, if you only want to return results for a specific city, set the location bias to that city. Set your location bias in the settings like this: locationBias: { location: { lat: 37.7749, lng: -122.4194 }, radius: 1000 }
Here is an example of a complete settings configuration:
apiKey: 'YOUR_API_KEY',
componentRestrictions: {
country: 'us'
},
types: ['city'],
component: 'street',
language: 'en',
locationBias: {
location: {
lat: 37.7749,
lng: -122.4194
},
radius: 1000
}Here are the features of the Google Geocomplete plugin:
- Autocomplete from an input field: The plugin generates an autocomplete from an input field, allowing users to retrieve an address and its associated geodata from Google.
- Includes libraries: The plugin includes three libraries: Google Maps JavaScript API, jQuery, and the Google Geocomplete script.
- Create Autocomplete Input field: The plugin allows you to create an autocomplete input field with a specific class (e.g. "form-control") and an ID (e.g. "formatted_address").
- Setup fields: The plugin allows you to set up multiple input fields with specific IDs and data-geo attributes to store the retrieved geodata (e.g. street, latitude, longitude).
- Use type="hidden": The plugin allows you to use the type="hidden" attribute to set up hidden input fields.
- Call the plugin: The plugin can be called using jQuery and the googleGeoAutocomplete method, passing in options (if desired).
- Options: The plugin supports custom options, which can be passed in when calling the plugin.
These features enable users to easily integrate Google Geocomplete functionality into their web applications.










There are no reviews yet.