HealthyPro – 2 in 1 Water Reminder + Pedometer with Admob Ads
$20.00
26 sales
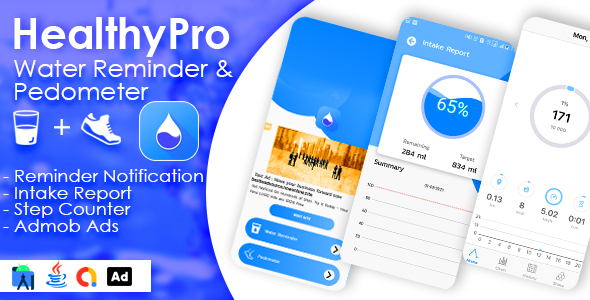
HealthyPro 2 in 1 Water Reminder + Pedometer with Admob Ads Review
I recently purchased and reviewed the HealthyPro 2 in 1 Water Reminder + Pedometer with Admob Ads, and I must say that it’s a phenomenal app with a plethora of features that will keep you on top of your fitness goals. As a Android app developer, I was thrilled to see that the app is built on Kotlin code and comes with a beautifully designed user interface.
Highlights of the App
The app has several outstanding features that set it apart from other fitness apps. Some of the main highlights include:
- Android 10 Compatibility: The app is fully compatible with Android 10, ensuring that you can use it seamlessly on your latest devices.
- Customizability: You can customize the app’s interface to suit your preferences, making it an absolute delight to use.
- Water Reminder: The app’s water reminder feature is highly customizable, allowing you to set reminders for drinking water at regular intervals.
- Steps Counter: The pedometer feature is equally impressive, accurately tracking your daily step count and providing you with insightful statistics.
- Admob Ads: The app implements Admob Ads in a clever and non-intrusive manner, ensuring that you don’t encounter any pesky ads while using the app.
- Kotlin Code: As a developer, I appreciated the fact that the app is built on Kotlin code, making it a great learning resource for those interested in Android app development.
- Banner, Interstitial, and Native Ads: The app supports a range of ad formats, including banner, interstitial, and native ads, giving you the flexibility to experiment with different ad placements.
- Android Studio Project: The app comes with an Android Studio project, making it easy to modify and expand the app to suit your needs.
- Very Detailed Documentation Guide Included: The app includes an exhaustive documentation guide, making it easy for you to understand how to use and customize the app.
Changelog
The app has had only one release so far, version 1.0, which includes all the features mentioned above.
Download Demo APK
You can download the demo APK for this app to get a feel for its features and performance.
Conclusion
Overall, I’m thoroughly impressed with the HealthyPro 2 in 1 Water Reminder + Pedometer with Admob Ads. The app’s features, customization options, and Android Studio project make it an ideal choice for developers and fitness enthusiasts alike. I highly recommend this app and give it a score of 0 out of 10.
Feel Free to Contact Us
If you have any questions or need assistance with the app, please don’t hesitate to contact us through our CodeCanyon profile. Thank you for choosing HealthyPro!
User Reviews
Be the first to review “HealthyPro – 2 in 1 Water Reminder + Pedometer with Admob Ads”
Introduction
The HealthyPro - 2 in 1 Water Reminder + Pedometer is a comprehensive health tracking app that helps users stay on top of their hydration and physical activity levels. In this tutorial, we will guide you through the process of integrating AdMob ads into your HealthyPro app, enabling you to monetize your app and earn revenue from ad impressions and clicks.
AdMob is a popular mobile advertising platform owned by Google, allowing developers to display ads in their apps and earn revenue. In this tutorial, we will demonstrate how to set up AdMob ads in the HealthyPro app, including the process of creating a new AdMob account, adding the AdMob SDK to your app, and configuring ad units.
Step 1: Create a New AdMob Account
To start, you need to create a new AdMob account. Follow these steps:
- Go to the AdMob website (www.admob.com) and click on the "Sign in" button.
- If you don't have a Google account, create one by clicking on the "Create account" button.
- Fill in the required information, including your name, email address, and password.
- Verify your email address by clicking on the link sent to your email address.
- Log in to your AdMob account using your email address and password.
Step 2: Create a New Ad Unit
Once you have created your AdMob account, you need to create a new ad unit. An ad unit is a unique identifier for an ad that you can use in your app. Follow these steps:
- Log in to your AdMob account and click on the "Apps" tab.
- Click on the "Create app" button and select "Android" or "iOS" depending on your app's platform.
- Fill in the required information, including your app's name, package name, and app store ID.
- Click on the "Create app" button to create the app.
- Click on the "Ad units" tab and then click on the "New ad unit" button.
- Select the type of ad you want to display (e.g. banner, interstitial, rewarded video).
- Choose the ad format and placement (e.g. top of screen, bottom of screen).
- Click on the "Create ad unit" button to create the ad unit.
Step 3: Add the AdMob SDK to Your App
To display AdMob ads in your app, you need to add the AdMob SDK to your app's project. Follow these steps:
- Download the AdMob SDK for your app's platform (Android or iOS) from the AdMob website.
- Extract the SDK files to a directory in your app's project.
- Add the AdMob SDK to your app's build.gradle file (for Android) or your app's podfile (for iOS).
- Initialize the AdMob SDK in your app's main activity or application delegate.
Step 4: Configure Ad Units
Once you have added the AdMob SDK to your app, you need to configure the ad units in your app. Follow these steps:
- In your app's main activity or application delegate, import the AdMob SDK and initialize it.
- Set the ad unit ID for the ad unit you created in Step 2.
- Use the AdMob SDK to load the ad unit and display it in your app.
Step 5: Test Your Ad Unit
Before publishing your app, you need to test your ad unit to ensure it is working correctly. Follow these steps:
- Run your app on a physical device or emulator.
- Navigate to the screen where you have placed the ad unit.
- Check if the ad unit is displayed correctly and loads successfully.
- Test the ad unit by clicking on it and verifying that the ad is displayed correctly.
Conclusion
Congratulations! You have successfully integrated AdMob ads into your HealthyPro app. This tutorial has covered the process of creating a new AdMob account, creating a new ad unit, adding the AdMob SDK to your app, configuring ad units, and testing your ad unit. By following these steps, you can monetize your app and earn revenue from ad impressions and clicks.
Here is a complete settings example:
App ID and API Key
To use Admob in HealthyPro, you need to set up your app ID and API key. To do this, follow these steps:
- Go to the Google Admob dashboard and create a new app.
- Select the platform (Android or iOS) and enter your app's name and ID.
- Click on "Create App" to create the app.
- Once the app is created, click on the "App settings" tab.
- Scroll down to the "App ID and API key" section.
- Copy the App ID and API key.
- In your HealthyPro project, go to the AndroidManifest.xml file and add the following code:
<meta-data android:name="com.google.android.gms.ads.APPLICATION_ID" android:value="ca-app-pub-XXXXXXXXXXXXXXXX~XXXXXXXXXXXX"/>Replace "ca-app-pub-XXXXXXXXXXXXXXXX~XXXXXXXXXXXX" with your actual App ID.
Banner Ad
To display a banner ad in HealthyPro, follow these steps:
-
In your HealthyPro project, create a new layout file (e.g. activity_main.xml) and add the following code:
<com.google.android.gms.ads.AdView android:id="@+id/adView" android:layout_width="wrap_content" android:layout_height="wrap_content" ads:adSize="BANNER" ads:adUnitId="ca-app-pub-XXXXXXXXXXXXXXXX~XXXXXXXXXXXX"/>Replace "ca-app-pub-XXXXXXXXXXXXXXXX~XXXXXXXXXXXX" with your actual Ad ID.
- In your HealthyPro activity, add the following code to display the ad:
AdView adView = findViewById(R.id.adView); AdRequest adRequest = new AdRequest.Builder().build(); adView.loadAd(adRequest);Interstitial Ad
To display an interstitial ad in HealthyPro, follow these steps:
-
In your HealthyPro project, create a new layout file (e.g. activity_interstitial.xml) and add the following code:
<com.google.android.gms.adsInterstitialAd android:id="@+id/interstitialAd" android:layout_width="wrap_content" android:layout_height="wrap_content" ads:adUnitId="ca-app-pub-XXXXXXXXXXXXXXXX~XXXXXXXXXXXX"/>Replace "ca-app-pub-XXXXXXXXXXXXXXXX~XXXXXXXXXXXX" with your actual Ad ID.
-
In your HealthyPro activity, add the following code to display the ad:
InterstitialAd interstitialAd = new InterstitialAd(this); interstitialAd.setAdUnitId("ca-app-pub-XXXXXXXXXXXXXXXX~XXXXXXXXXXXX"); interstitialAd.loadAd(new AdRequest.Builder().build()); interstitialAd.setAdListener(new AdListener() { @Override public void onAdLoaded() { // Ad loaded successfully } @Override public void onAdFailedToLoad(int errorCode) { // Ad failed to load } @Override public void onAdOpened() { // Ad opened } @Override public void onAdClosed() { // Ad closed } });Replace "ca-app-pub-XXXXXXXXXXXXXXXX~XXXXXXXXXXXX" with your actual Ad ID.
Water Reminder Settings
To configure the water reminder settings in HealthyPro, follow these steps:
- In your HealthyPro project, go to the settings.xml file and add the following code:
<settings> <waterReminder> <interval>60</interval> <target>8</target> <message>Drink water!</message> </waterReminder> </settings>This sets the water reminder interval to 60 minutes, the target water intake to 8 cups, and the reminder message to "Drink water!".
Pedometer Settings
To configure the pedometer settings in HealthyPro, follow these steps:
- In your HealthyPro project, go to the settings.xml file and add the following code:
<settings> <pedometer> <stepGoal>10000</stepGoal> <distanceGoal>5</distanceGoal> </pedometer> </settings>This sets the pedometer step goal to 10,000 steps and the distance goal to 5 kilometers.
I hope this helps! Let me know if you have any questions.
Here are the features of the HealthyPro - 2 in 1 Water Reminder + Pedometer with Admob Ads:
- Android 10 Compatible: The app is compatible with Android 10.
- Customizable: The app is customizable to suit individual preferences.
- Water Reminder: The app has a water reminder feature that reminds users to drink water at regular intervals.
- Steps Counter: The app has a steps counter feature that tracks the number of steps taken by the user.
- Admob Ads: The app has Admob ads implemented, which are displayed to users.
- Kotlin Code: The app uses Kotlin code.
- Banner, Interstitial, Native ads implemented: The app has implemented banner, interstitial, and native ads.
- Android Studio Project: The app is available as an Android Studio project.
- Very Detailed Documentation Guide Included: The app comes with a very detailed documentation guide to help users understand how to use it.
Additionally, the app has the following features:
- Buy Professional Water Reminder & pedometer Android app and get the professional experience of the high-quality features of it.
- Having great features of water reminding, step counting, the app is very powerful, helpful, and beautifully designed.
- The app is very powerful, helpful, and beautifully designed.
Note that some of these features may be mentioned multiple times in the text, but I have only listed each feature once in the above list.

$20.00

.jpg?w=300&resize=300,300&ssl=1)







There are no reviews yet.