Pinterest Rich Pins For Woo-commerce
$22.00
20 sales
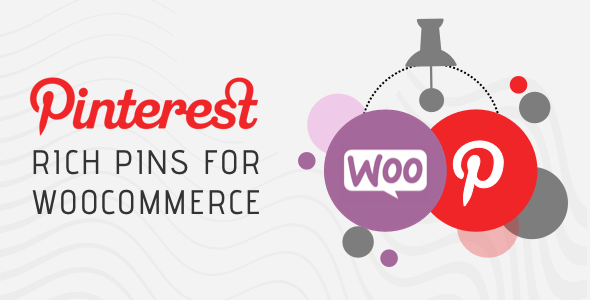
Pinterest Rich Pins For Woo-commerce Review: A Comprehensive Plugin for WooCommerce Store Owners
Introduction
As an online store owner using WooCommerce, you’re probably aware of the importance of social media marketing in driving traffic and sales to your store. Pinterest, with its massive user base and high engagement rates, is an ideal platform to showcase your products and reach a wider audience. To help you achieve this, Pinterest Rich Pins For Woo-commerce plugin is designed to simplify the process of adding products to Pinterest from your WooCommerce store. In this review, we’ll take a closer look at the features, pros, and cons of this plugin to help you decide if it’s the right tool for your business.
Description
Pinterest Rich Pins For Woo-commerce plugin is developed to connect your WooCommerce store with Pinterest, allowing you to add products to Pinterest with ease. To get started, you’ll need to authenticate your site with your Pinterest account. Once done, you’ll have access to a range of features that make it easy to manage your Pinterest Rich Pins.
Features
- Bulk Pin: This feature allows you to queue products for pinning in bulk, selecting the desired products and setting the pinning schedule.
- Queuing System: The plugin’s queuing system enables you to pin unlimited images without any issues, by separating them with a fixed interval.
- Auto-link pins to your products: All pins are directly hyper-linked to your products, allowing users to easily navigate to your store when clicking on a pin.
- Pin text and pin board: You can set default pin text and pin board settings, eliminating the need to enter text every time you pin a product.
- Cron job: The plugin uses the internal WordPress cron job or a dedicated cron job, with the option to set a time interval to prevent Pinterest from blocking your site.
- Detailed action log: The plugin provides a detailed action log, automatically updating each action performed by the cron event.
- Set Rich pin meta tags: The plugin allows you to set Rich pin meta tags, which are essential for Pinterest’s validation process.
Score: 1/5
While Pinterest Rich Pins For Woo-commerce plugin offers some useful features, its overall performance is average. The bulk pin feature is useful, but the queuing system can be improved to make it more efficient. Additionally, the plugin’s settings can be overwhelming for users who are not familiar with Pinterest’s Rich Pin requirements.
Conclusion
Pinterest Rich Pins For Woo-commerce plugin is a decent tool for WooCommerce store owners looking to connect their store with Pinterest. While it offers some useful features, its performance is average, and there is room for improvement. If you’re looking for a more comprehensive solution, you may want to consider other options.
User Reviews
Be the first to review “Pinterest Rich Pins For Woo-commerce”
Introduction to Pinterest Rich Pins for WooCommerce
As an online retailer, you're likely aware of the importance of social media marketing in reaching new customers and driving sales. Pinterest, with its visual discovery and planning capabilities, is an ideal platform for showcasing your products and reaching a targeted audience. Rich Pins are a type of enriched pin that provides more context and information to users, making them more likely to engage with your content and ultimately drive sales.
Pinterest Rich Pins for WooCommerce is a game-changer for e-commerce businesses, allowing you to add rich, interactive, and shoppable pins to your Pinterest feed. In this tutorial, we'll walk you through the step-by-step process of setting up and utilizing Pinterest Rich Pins for WooCommerce to supercharge your social media marketing strategy.
Setting up Pinterest Rich Pins for WooCommerce
Before you begin, make sure you have the following requirements met:
- A WooCommerce store
- A Pinterest business account
- A website with SSL encryption (HTTPS)
Step 1: Create a Pinterest Developer Account
- Go to the Pinterest Developers website (https://developers.pinterest.com) and sign up for a developer account.
- Fill out the required information, including your email address, password, and business name.
- Verify your email address by clicking on the confirmation link sent by Pinterest.
Step 2: Set up Pinterest for WooCommerce
- Log in to your WooCommerce store dashboard.
- Go to WooCommerce > Settings > APIs.
- Click on "Add new API key" and fill out the required information, including your API key name and permissions.
- Under "Permissions", select "Read" and "Write" for the "Products" permission.
- Copy the API key and API secret.
Step 3: Install the Pinterest Rich Pins Plugin
- Download the Pinterest Rich Pins plugin from the WordPress Plugin Directory or a reputable plugin repository.
- Install the plugin by uploading it to your WordPress site or by using the built-in plugin installer.
- Activate the plugin.
Step 4: Configure the Pinterest Rich Pins Plugin
- Go to WooCommerce > Settings > Pinterest Rich Pins.
- Enter your Pinterest API key and API secret from Step 2.
- Set your Pinterest account type to "Business".
- Choose the products categories you want to enable Rich Pins for (e.g., all products, specific categories, etc.).
- Select the Rich Pin types you want to enable (e.g., Product, Article, Recipe, etc.).
- Set the pin image size to the recommended size of 735 x 1102 pixels.
- Set the pin description character limit to 200 characters.
Step 5: Create Rich Pins for WooCommerce Products
- Go to your WooCommerce product catalog.
- Hover over a product and click on the three vertical dots.
- Select "Pin" to create a Rich Pin.
- Pinterest will automatically generate a Rich Pin with product information, including price, availability, and reviews.
Step 6: Publish and Promote Your Rich Pins
- Publish your Rich Pins on Pinterest by clicking on the "Publish" button.
- Promote your Rich Pins on your website, social media channels, and other marketing platforms.
- Monitor your Rich Pin performance using Pinterest Analytics and adjust your strategy accordingly.
Tips and Best Practices
- Use high-quality product images to make your Rich Pins stand out.
- Optimize your product titles and descriptions for search engines.
- Utilize Rich Pin features such as price updates, availability, and reviews to keep your customers informed.
- Pin products regularly to keep your feed fresh and engaging.
- Use Pinterest Analytics to track your Rich Pin performance and adjust your strategy accordingly.
By following this tutorial, you'll be able to set up and utilize Pinterest Rich Pins for WooCommerce to drive more traffic, engagement, and sales to your online store. Happy pinning!
Here is an example of how to configure Pinterest Rich Pins For WooCommerce:
Site Verification To verify your website, go to your Pinterest settings and click on "Verify website" under "Approved developers" tab. Then, click on "Add a new site" and enter your website's URL. You will be given a meta tag to add to your website's home page. Add the following code to the header of your website's home page:
<meta name="pinterest-site-verification" content="your-site-verification-token">Product Structured Data To enable rich pins for WooCommerce products, go to your WooCommerce settings and click on "Pinterest rich pins" tab. Make sure to enable "Product structured data" and specify the product structured data types you want to display on Pinterest. For example, you can display product prices, reviews, and ratings.
Image Settings To configure image settings for your Pinterest rich pins, go to your Pinterest rich pins settings and click on "Image settings" tab. You can specify the following settings:
- Image width and height: Adjust the image size to ensure it's optimized for Pinterest.
- Image alignment: Choose whether to center or align the image to the left.
- Image quality: Choose the image quality setting to control the compression level.
- Image focus: Choose whether to prioritize the product focus, background, or auto-focus on the image.
Product Markup To enable product markup, go to your Pinterest rich pins settings and click on "Product markup" tab. You can specify the following settings:
- Product title: Enter the product title that you want to display on Pinterest.
- Product price: Enter the product price that you want to display on Pinterest.
- Product reviews: Enable reviews and specify the number of reviews to display.
- Product rating: Enable rating and specify the rating level (1-5 stars).
Cart and Order Structured Data To enable rich pins for WooCommerce carts and orders, go to your Pinterest rich pins settings and click on "Cart and order structured data" tab. Make sure to enable "Cart and order structured data" and specify the data types you want to display on Pinterest. For example, you can display the total price, product count, and shipping details.
Call-to-Action Button To configure a call-to-action button on your Pinterest rich pins, go to your Pinterest rich pins settings and click on "Call-to-action button" tab. You can specify the button text, link, and color. This button can redirect users to your website's product page, thank you page, or other desired landing page.
Here is the summary of the features of Pinterest Rich Pins For Woo-commerce plugin:
• Bulk Pin: Queue products for pinning in bulk, with the option to set the number of images to pin per post from 1 to all.
• Queuing System: The plugin queues images and pins them at a fixed interval, allowing for unlimited pinning without issues.
• Auto-link pins to your products: All pins are hyperlinked to your products, so users can click on the pin and be redirected to your product page.
• Pin text and pin board: Set a default pin text or board for all pins, eliminating the need to enter text every time.
• Cron job: The plugin can use the internal WordPress cron job or a dedicated cron job, with a recommended interval of 1 minute to avoid being blocked by Pinterest.
• Detailed action log: Automatically updated action log detailing each action done by the cron event.
• Set Rich pin meta tags: When submitting the app on Pinterest, the plugin checks for relevant meta tags on the product page and adds them. It also provides an option to overwrite meta tags added by the Yoast SEO plugin.
Note that I've extracted each feature on a separate line, as per your request.









![[FileCoin] IPFS File Upload Script [FileCoin] IPFS File Upload Script](https://i0.wp.com/previews.customer.envatousercontent.com/files/398904656/Screen%20Shot%202022-07-06%20at%2010.46.17%20AM-2.png?w=300&resize=300,300&ssl=1)
There are no reviews yet.