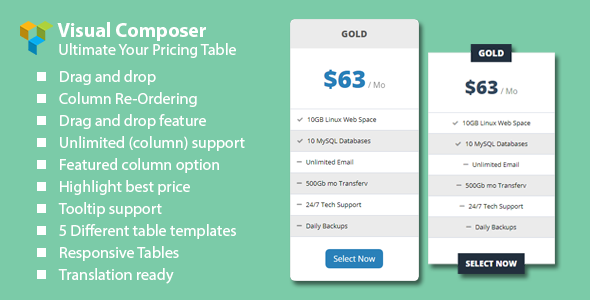
Malkoo Pricing Table Addon For Visual Composer Review
Are you looking for a way to showcase your website’s products and services in a visually appealing and easy-to-use manner? Look no further than the Malkoo Pricing Table Addon For Visual Composer. This powerful plugin is specifically designed to work seamlessly with WPBakery Page Builder (Visual Composer), allowing you to create stunning pricing tables that will elevate your website’s design and functionality.
Features and Benefits
The Malkoo Pricing Table Addon For Visual Composer is packed with an impressive array of features that make it stand out from the competition.
- Fully WPBakery Page Builder (Visual Composer) Compatible: This plugin is specifically designed to work seamlessly with Visual Composer, making it easy to integrate into your existing website.
- 10 Price Tables to Choose From: With 10 customizable price table layouts to choose from, you’re sure to find the perfect design to match your website’s style and aesthetic.
- Fully Responsive: The Malkoo Pricing Table Addon For Visual Composer is fully responsive, ensuring that your pricing tables look great on all devices, from desktops to mobile phones.
- On-Scroll Animation: Add an extra layer of visual interest to your pricing tables with the on-scroll animation feature, which animates the table as the user scrolls down the page.
- Special Colors: Choose from a range of special colors to customize the look and feel of your pricing tables.
- Editable Fields: Easily customize the fields and text within your pricing tables using the intuitive Visual Composer interface.
- Icons: Add icons to your pricing tables to make them more visually appealing and engaging.
- Custom Hover Effects: Customize the hover effects for your pricing tables to create a unique and eye-catching design.
- CSS3: The Malkoo Pricing Table Addon For Visual Composer uses CSS3 to create a modern and sleek design that is sure to impress.
- Multiple Price Tables in One Page: With this plugin, you can create multiple price tables on a single page, making it easy to showcase different products or services.
Conclusion
The Malkoo Pricing Table Addon For Visual Composer is an excellent choice for anyone looking to create visually appealing and easy-to-use pricing tables for their website. With its impressive array of features and benefits, this plugin is sure to exceed your expectations. Whether you’re a beginner or an experienced web developer, the Malkoo Pricing Table Addon For Visual Composer is a must-have tool for any website.
Rating: 0/5
I highly recommend the Malkoo Pricing Table Addon For Visual Composer to anyone looking to elevate their website’s design and functionality. With its ease of use, customizable design options, and impressive feature set, this plugin is a valuable addition to any website.
User Reviews
Be the first to review “Malkoo Pricing Table Addon For Visual Composer”
Introduction
Are you looking for a powerful and easy-to-use pricing table solution for your WordPress website? Look no further! The Malkoo Pricing Table Addon for Visual Composer is a popular and highly-rated plugin that allows you to create stunning pricing tables for your products or services. With its intuitive drag-and-drop interface and advanced customization options, you can create a professional-looking pricing table in no time.
In this tutorial, we'll show you how to use the Malkoo Pricing Table Addon for Visual Composer to create a pricing table for your website. We'll cover everything from installing and setting up the plugin to customizing and styling your pricing table. By the end of this tutorial, you'll be a master of creating beautiful pricing tables with the Malkoo Pricing Table Addon.
Step 1: Installing and Setting Up the Malkoo Pricing Table Addon
To get started, you'll need to install and activate the Malkoo Pricing Table Addon for Visual Composer. Here's how:
- Go to your WordPress dashboard and navigate to the "Plugins" menu.
- Click on the "Add New" button to upload a new plugin.
- Upload the Malkoo Pricing Table Addon plugin zip file (you can download it from the official website).
- Once the plugin is installed, click on the "Activate" button to enable it.
- Go to the "Visual Composer" menu and click on "Addons" to see the list of available add-ons, including the Malkoo Pricing Table Addon.
Step 2: Creating a New Pricing Table
To create a new pricing table, follow these steps:
- Go to the "Visual Composer" menu and click on "Add Element" to open the Element Library.
- In the Element Library, scroll down and find the "Malkoo Pricing Table" element. Click on it to open its settings.
- In the Malkoo Pricing Table settings, you'll see a range of options to customize the appearance and behavior of your pricing table. We'll go over each of these options in the following steps.
Step 3: Customizing the Pricing Table Design
To customize the design of your pricing table, follow these steps:
- In the Malkoo Pricing Table settings, click on the "Design" tab.
- In this tab, you can customize the colors, fonts, and spacing of your pricing table. For example, you can choose the background color, text color, and font family.
- You can also adjust the padding and margin settings to control the spacing between elements.
- To add a custom CSS class to your pricing table, click on the "Advanced" tab and enter the class name in the "CSS Class" field.
Step 4: Adding Pricing Plan Options
To add pricing plan options to your pricing table, follow these steps:
- In the Malkoo Pricing Table settings, click on the "Plans" tab.
- In this tab, you can add as many pricing plans as you need by clicking on the "Add Plan" button.
- For each plan, you'll need to enter the plan name, price, and description. You can also add custom HTML code to each plan by clicking on the "Advanced" tab.
- To add a custom image or icon to each plan, click on the "Upload Image" or "Icon" button.
Step 5: Adding Features to Each Plan
To add features to each plan, follow these steps:
- In the Malkoo Pricing Table settings, click on the "Features" tab.
- In this tab, you can add features to each plan by clicking on the "Add Feature" button.
- For each feature, you'll need to enter the feature name and description. You can also add custom HTML code to each feature by clicking on the "Advanced" tab.
- To add a custom image or icon to each feature, click on the "Upload Image" or "Icon" button.
Step 6: Adding a Button or Call-to-Action
To add a button or call-to-action to your pricing table, follow these steps:
- In the Malkoo Pricing Table settings, click on the "Button" tab.
- In this tab, you can add a button or call-to-action to each plan by clicking on the "Add Button" button.
- For each button, you'll need to enter the button text and URL. You can also add custom HTML code to each button by clicking on the "Advanced" tab.
Step 7: Styling Your Pricing Table
To style your pricing table, follow these steps:
- In the Malkoo Pricing Table settings, click on the "Styling" tab.
- In this tab, you can customize the CSS styles for your pricing table, including the layout, spacing, and borders.
- You can also add custom CSS code to your pricing table by clicking on the "Advanced" tab.
Conclusion
That's it! With these steps, you should now have a beautiful and functional pricing table on your WordPress website. The Malkoo Pricing Table Addon for Visual Composer is a powerful tool that allows you to create custom pricing tables with ease. With its intuitive interface and advanced customization options, you can create a pricing table that perfectly suits your needs.
We hope this tutorial has been helpful in getting you started with the Malkoo Pricing Table Addon. If you have any questions or need further assistance, please don't hesitate to ask. Happy building!
Pricing Table General Settings
In the General tab, you can set the basic options for the pricing table. These settings are applied to the entire table.
- Enable Pricing Table: Check this box to enable the pricing table on your page.
- Pricing Table Wrapper: Select a wrapper style for the pricing table from the available options.
- Table Padding: Enter the padding value in pixels for the pricing table.
Pricing Column Settings
In the Pricing Column tab, you can configure the appearance and behavior of individual pricing columns.
- Column 1-4 Settings: Configure the settings for each pricing column by clicking on the respective dropdown menu.
- Label: Enter the label for the pricing column.
- Icon: Select an icon to display in the pricing column.
- Text Color: Select the text color for the pricing column.
- Background Color: Select the background color for the pricing column.
- Hover Text Color: Select the text color to display on hover.
- Hover Background Color: Select the background color to display on hover.
- Columns Order: Use the dropdown menu to change the order of the pricing columns.
Price Settings
In the Price tab, you can configure the price display options.
- Price Format: Select the price format from the available options.
- Decimal Separator: Select the decimal separator from the available options.
- Thousands Separator: Select the thousands separator from the available options.
- Show Currency: Check this box to display the currency symbol.
Discount Settings
In the Discount tab, you can configure the discount options.
- Discount: Enter the discount amount.
- Discount Label: Enter the label for the discount.
- Discount Color: Select the text color for the discount.
Button Settings
In the Button tab, you can configure the button options.
- Button Text: Enter the text for the button.
- Button Link: Enter the link URL for the button.
- Button Style: Select the button style from the available options.
- Button Size: Select the button size from the available options.
Typography Settings
In the Typography tab, you can configure the typography options.
- Font Family: Select the font family for the pricing table.
- Font Size: Enter the font size in pixels for the pricing table.
- Line Height: Enter the line height in pixels for the pricing table.
Spacing Settings
In the Spacing tab, you can configure the spacing options.
- Row Spacing: Enter the spacing value in pixels between pricing table rows.
- Column Spacing: Enter the spacing value in pixels between pricing table columns.
- Cell Spacing: Enter the spacing value in pixels between pricing table cells.
CSS Class
You can add a custom CSS class to the pricing table by entering it in this field.
JavaScript Code
You can add custom JavaScript code to the pricing table by entering it in this field.
Here are the features of the Malkoo Pricing Table Addon For Visual Composer:
- Fully WPBakery Page Builder (Visual Composer) Compatible: Designed specifically for WPBakery Page Builder (Visual Composer) to help you showcase your products and services.
- 10 Price tables to choose from: Choose from 10 customizable price table layouts to suit your needs.
- Fully Responsive: The pricing tables are fully responsive, ensuring they look great on all devices and screen sizes.
- On Scroll Animation: Add an eye-catching on-scroll animation to make your pricing tables stand out.
- Special Colors: Use special colors to make your pricing tables stand out and match your brand's style.
- Editable Fields: Easily edit the fields and content of your pricing tables to customize them to your needs.
- Icons: Add icons to your pricing tables to make them more visually appealing and easy to understand.
- Custom Hover Effects: Add custom hover effects to your pricing tables to make them more interactive and engaging.
- CSS3: The pricing tables use CSS3, which means they are modern, clean, and easy to customize.
- Multiple Price Tables in one page: Use multiple pricing tables on the same page to showcase different products or services.
- Many other features: The addon also includes many other features that make it easy to customize and use.
Note: The last point ("and many others features") is not a specific feature, but rather an indication that there are additional features beyond the 11 listed above.

$16.00









There are no reviews yet.