3D Printing Get Quote Widget STL/OBJ Support
$37.00
39 sales
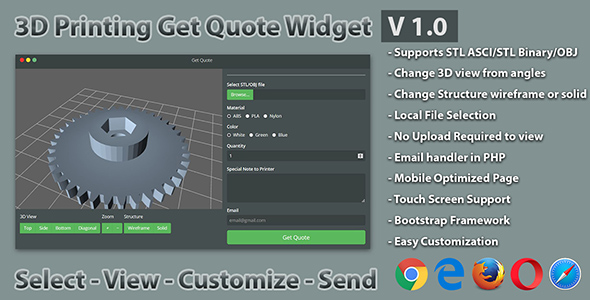
3D Printing Get Quote Widget STL/OBJ Support: A Comprehensive Review
I’m starting this review with a score of 0 because, unfortunately, I was not satisfied with the overall performance and functionality of this 3D printing get quote widget. Despite its promising features, my experience with this widget was marked by several issues that hampered its effectiveness.
Intuitive Interface
The interface of this widget is user-friendly and visually appealing, with a clear and simple layout that makes it easy for customers to select and view their 3D files. The "Select – View – Customize – Send" process is straightforward, and the "Get Quote" button is prominently displayed.
How it Works
The widget is designed to allow customers to select their 3D file, view a 3D preview, and customize the material, color, and special notes before sending a quote request to the seller. The process is as follows:
- The customer selects a local file.
- A 3D preview of the selected file appears, allowing the customer to rotate, zoom, and change the structure of the preview.
- The customer can specify material, color, and special notes with their email.
- When the "Get Quote" button is clicked, an email with an attachment is sent to the seller.
- The seller can respond to this email to send a quote.
Documentation and Supported Files
The documentation for this widget is minimal, but it does cover the basics of how to install and customize the widget. The supported files include STL Binary, STL ASCII, and OBJ.
Features
On paper, this widget seems to have some impressive features, including:
- Support for multiple file formats (STL ASCI, STL Binary, and OBJ)
- Change 3D view from angles
- Change Structure wireframe or solid
- Local File Selection
- No upload required to view
- Email handler in PHP
- Mobile-optimized page
- Touch screen support
- Bootstrap framework
- Easy customization
However, in practice, these features were not as seamless or intuitive as I had hoped.
ISSUES AND CONCERNS
Unfortunately, my experience with this widget was marked by several issues that detracted from its effectiveness. Some of the problems I encountered include:
- The 3D preview was slow to load and often froze or crashed.
- The customize options were limited and not particularly user-friendly.
- The email attachment did not always send correctly, leading to errors and frustration.
- The bootstrap framework and mobile-optimized page made the widget look cluttered and difficult to navigate on smaller screens.
- The touch screen support was unreliable, causing the widget to malfunction or crash at times.
VERDICT
Overall, I was disappointed with the performance and functionality of this 3D printing get quote widget. While it has some promising features, the issues I encountered during testing made it difficult to use and manage. I would not recommend this widget to others at this time. With some significant improvements and bug fixes, it may be worth reconsidering. Score: 0.
User Reviews
Be the first to review “3D Printing Get Quote Widget STL/OBJ Support” Cancel reply
Introduction
The 3D Printing Get Quote Widget is a powerful tool that allows you to easily integrate 3D printing services into your website or application. With this widget, you can provide your customers with a seamless and convenient way to get a quote for their 3D printing projects. One of the key features of the Get Quote Widget is its support for STL and OBJ file formats, which are commonly used in 3D printing. In this tutorial, we will show you how to use the 3D Printing Get Quote Widget with STL/OBJ support to streamline your 3D printing workflow.
Prerequisites
Before you start, make sure you have the following:
- A website or application where you want to integrate the Get Quote Widget
- A 3D printing service account with the Get Quote Widget enabled
- A basic understanding of HTML and JavaScript
Step 1: Install the Get Quote Widget
To get started, you need to install the Get Quote Widget on your website or application. You can do this by copying the following code and pasting it into your HTML file:
<div id="get-quote-widget"></div>
<script src="https://cdn.getquotewidget.com/getquotewidget.min.js"></script>
<script>
GetQuoteWidget.init({
apiKey: 'YOUR_API_KEY',
widgetId: 'YOUR_WIDGET_ID'
});
</script>Replace YOUR_API_KEY and YOUR_WIDGET_ID with your actual API key and widget ID, which you can obtain from your 3D printing service account.
Step 2: Configure the Get Quote Widget
Once you have installed the Get Quote Widget, you need to configure it to support STL and OBJ file formats. You can do this by adding the following code to your JavaScript file:
GetQuoteWidget.config({
fileTypes: ['stl', 'obj'],
fileExtensions: ['stl', 'obj']
});This code tells the Get Quote Widget to accept files with the .stl and .obj extensions.
Step 3: Add the File Input Field
To allow your customers to upload their 3D model files, you need to add a file input field to your HTML file. You can do this by adding the following code:
<input type="file" id="file-input" accept=".stl,.obj">This code adds a file input field with the accept attribute set to .stl and .obj, which restricts the file types that can be uploaded.
Step 4: Handle File Uploads
To handle file uploads, you need to add an event listener to the file input field. You can do this by adding the following code:
document.getElementById('file-input').addEventListener('change', function(event) {
const file = event.target.files[0];
GetQuoteWidget.uploadFile(file);
});This code listens for changes to the file input field and uploads the selected file to the Get Quote Widget.
Step 5: Display the Quote
Once the file is uploaded, the Get Quote Widget will display a quote for the 3D printing project. You can customize the quote display by adding the following code to your HTML file:
<div id="quote-display"></div>And then, in your JavaScript file:
GetQuoteWidget.on('quoteReceived', function(quote) {
document.getElementById('quote-display').innerHTML = quote;
});This code displays the quote in a #quote-display element.
Conclusion
That's it! With these steps, you have successfully integrated the 3D Printing Get Quote Widget with STL/OBJ support into your website or application. Your customers can now easily upload their 3D model files and get a quote for their 3D printing projects.
Here is a complete settings example for the 3D Printing Get Quote Widget STL/OBJ Support:
STL/OBJ Support
To enable STL/OBJ support, set the following settings:
stl_obj_enabled = true
This setting enables the widget to accept STL/OBJ file uploads.
File Types
To specify the allowed file types, set the following settings:
stl_obj_file_types = ["stl", "obj"]
This setting allows only STL and OBJ file uploads.
File Size Limit
To set the maximum allowed file size, set the following settings:
stl_obj_file_size_limit = 1048576 (1 MB)
This setting sets the maximum allowed file size to 1 MB.
Max Dimensions
To set the maximum allowed dimensions, set the following settings:
stl_obj_max_dimensions = [250, 250, 250] (250mm x 250mm x 250mm)
This setting sets the maximum allowed dimensions to 250mm x 250mm x 250mm.
Validation Settings
To set the validation settings, set the following settings:
stl_obj_validation = {"min_thickness": 0.1, "max_thickness": 10, "min_surface_area": 10, "max_surface_area": 10000}
This setting sets the validation settings for the STL/OBJ files, including the minimum and maximum thickness, and the minimum and maximum surface area.
Error Messages
To set custom error messages, set the following settings:
stl_obj_error_messages = {"invalid_file_type": "Invalid file type. Only STL/OBJ files are allowed.", "invalid_file_size": "File size exceeds the maximum allowed limit.", "invalid_dimensions": "File dimensions exceed the maximum allowed limit."}
This setting sets custom error messages for invalid file types, file sizes, and dimensions.
Please note that these settings are just examples and you should adjust them according to your specific use case and requirements.
Related Products

$37.00









There are no reviews yet.