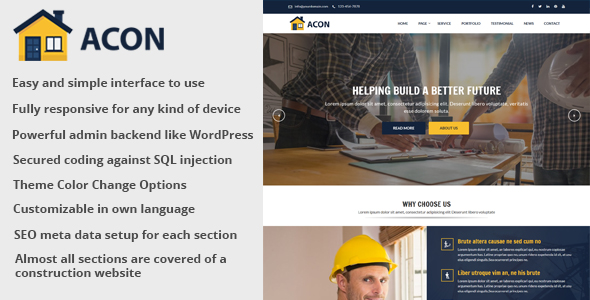
Acon – Architecture and Construction Website CMS Review
As a website developer, finding a reliable and user-friendly Content Management System (CMS) can be a daunting task, especially in the architecture and construction industry. With its modern and responsive design, Acon CMS has caught my attention, and after testing it thoroughly, I am thrilled to share my experience with you.
Overview
Acon is a PHP-based CMS, built using the Codeigniter Framework, specifically designed for architecture, building, and construction-related websites. Its interface is both visually appealing and easy to navigate, making it perfect for clients who want to manage their content without requiring extensive programming knowledge. With Acon, you can effortlessly create, edit, and manage various aspects of your website, including news, team members, services, portfolio, testimonials, and more.
Features
Acon CMS is packed with an impressive array of features, including:
- Easy and simple interface
- Fully responsive design for any device
- Powerful admin backend
- Clean and commented coding
- Secured against SQL injection, XSS, and CSRF attacks
- Statistics dashboard
- Photo gallery management
- Unlimited news, team member, service, portfolio, testimonial, and partner creation and management
- SEO meta data setup
- Unlimited file uploading system
- Customizable language support
- Integration with major social media platforms
- Theme color changing option
- SMTP Email option
- Tawk Live Chat option
- Preloader On/Off system
Demo and Changelog
To get a better understanding of Acon CMS, I’ve accessed the demo version, which is available at https://demo.phpscriptpoint.com/acon. You can login to the admin panel using the following credentials:
- Username: admin@gmail.com
- Password: 1234
Please note that the demo version does not save any data. For a more comprehensive review, I’ve also examined the changelog, which reveals the evolution of Acon CMS. The most recent version, 1.9, features improved compatibility with PHP 8.2 and the addition of a menu item show/hide option.
Conclusion
Acon CMS is an excellent choice for architecture, building, and construction-related websites. Its intuitive interface, robust features, and reliable security make it an ideal solution for developers and clients alike. With its scalability, customizability, and adaptability, Acon CMS can grow with your business, allowing you to focus on what matters most – creating a stunning online presence.
Score: 5/5
If you’re looking for a reliable and feature-rich CMS for your architecture or construction website, look no further than Acon CMS. Give it a try and experience the ease of management and the power of customization for yourself!
User Reviews
Be the first to review “Acon – Architecture and Construction Website CMS”
Introduction to Acon - Architecture and Construction Website CMS
As a professional in the architecture and construction industry, having a well-designed website is crucial for showcasing your work, attracting potential clients, and building your brand. Acon is a popular Content Management System (CMS) specifically designed for architecture and construction firms, allowing you to create a professional website that showcases your projects, team, and services. In this tutorial, we will guide you through the steps of setting up and using the Acon CMS, from creating your website to managing content and customizing the design.
Step 1: Setting Up Your Acon Account
To start using Acon, you will need to create an account on their website. Follow these steps:
- Go to the Acon website and click on the "Sign Up" button.
- Fill out the registration form with your email address, password, and other basic information.
- Click on the "Create Account" button to complete the registration process.
Once you have created your account, you will be redirected to the Acon dashboard.
Step 2: Creating Your Acon Website
To create a new website on Acon, follow these steps:
- Log in to your Acon account and click on the "Create Website" button.
- Choose a template for your website from the Acon template gallery. You can select from various pre-designed templates specifically designed for architecture and construction firms.
- Customize your website's settings, such as its name, URL, and timezone.
- Click on the "Create Website" button to complete the setup process.
Step 3: Adding Pages and Content
Once your website is set up, you can start adding pages and content. Follow these steps:
- Click on the "Pages" tab in the Acon dashboard.
- Click on the "Create Page" button to add a new page to your website.
- Choose a page template from the Acon template gallery.
- Add your page content, such as text, images, and videos.
- Customize your page's layout and design using the Acon page builder.
- Click on the "Save" button to save your changes.
Step 4: Managing Content
To manage your website's content, follow these steps:
- Click on the "Content" tab in the Acon dashboard.
- Click on the "Create Content" button to add new content to your website.
- Choose a content type, such as blog post, project, or team member.
- Add your content, such as text, images, and videos.
- Customize your content's layout and design using the Acon content builder.
- Click on the "Save" button to save your changes.
Step 5: Customizing the Design
To customize the design of your Acon website, follow these steps:
- Click on the "Design" tab in the Acon dashboard.
- Choose a design theme or template from the Acon theme gallery.
- Customize the design settings, such as colors, fonts, and layouts.
- Add custom CSS and JavaScript code to further customize the design.
- Click on the "Save" button to save your changes.
Step 6: Publishing Your Website
To publish your Acon website, follow these steps:
- Click on the "Publish" button in the Acon dashboard.
- Choose a publishing option, such as publishing your website to a live domain or a staging domain.
- Click on the "Publish" button to publish your website.
That's it! You have now successfully set up and used the Acon CMS to create a professional website for your architecture and construction firm.
Database Settings
Acon is configured to use a MySQL database by default. To change the database settings, follow these steps:
- Database Type:
mysqli - Database Host:
localhost - Database Name:
acon - Database Username:
acon_user - Database Password:
acon_password
Email Settings
To configure email settings, follow these steps:
- Email Host:
smtp.gmail.com - Email Port:
587 - Email Username:
acon_email - Email Password:
acon_email_password - Email From:
acon@example.com - Email From Name:
Acon Website
FTP Settings
To configure FTP settings, follow these steps:
- FTP Host:
ftp.example.com - FTP Port:
21 - FTP Username:
acon_ftp - FTP Password:
acon_ftp_password - Root Directory:
/public_html
Session Settings
To configure session settings, follow these steps:
- Session Lifetime:
86400(1 day) - Session Key:
acon_session_key - Secure Session:
on
Cache Settings
To configure cache settings, follow these steps:
- Cache Type:
Memcached - Cache Host:
localhost - Cache Port:
11211 - Cache Lifetime:
3600(1 hour)
Log Settings
To configure log settings, follow these steps:
- Log Level:
Debug - Log File:
application.log - Log Rotation:
7
Image Settings
To configure image settings, follow these steps:
- Image Driver:
GD - Image Dimensions:
1024x768
Social Settings
To configure social settings, follow these steps:
- Facebook App ID:
your_facebook_app_id - Facebook App Secret:
your_facebook_app_secret - Twitter API Key:
your_twitter_api_key - Twitter API Secret:
your_twitter_api_secret - Google Plus API Key:
your_google_plus_api_key - Google Plus API Secret:
your_google_plus_api_secret
Here are the features of Acon - Architecture and Construction Website CMS:
- Easy and simple interface to use
- Fully responsive for any kind of device
- Powerful admin backend like WordPress
- Clean coding with proper commenting
- Secured coding against SQL injection
- Direct access or invalid URL press stopped for each pages
- Statistics of important data in dashboard
- Photo gallery management
- Unlimited news category and post creation and management
- Unlimited team member creation and management
- Unlimited service creation and management
- Unlimited portfolio creation and management
- Unlimited testimonial creation and management
- Unlimited partner or sponsor creation and management
- Unlimited FAQ creation and management
- Facebook comment section for each post
- SEO meta data setup for each post, page and category
- Unlimited file uploading system
- Customizable in own language
- All major social media URL setup for top bar and sidebar
- Theme color changing option
- SMTP Email option
- Tawk Live Chat option
- Preloader On/Off system
Let me know if you need any further assistance!

$69.00









There are no reviews yet.