Actionable Google Analytics for WooCommerce
$1,505.00
1826 sales
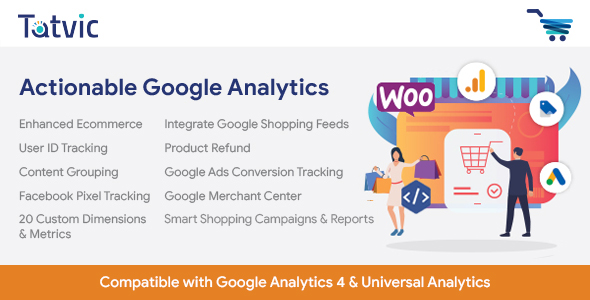
Actionable Google Analytics for WooCommerce Review
I recently had the opportunity to try out the Actionable Google Analytics for WooCommerce plugin, and I must say that it has been a game-changer for my online store. With this plugin, I was able to integrate my WooCommerce store with Google Analytics in just 5 minutes, without any coding required. The plugin offers a wide range of features that have helped me to better understand my customers’ behavior, improve my marketing efforts, and increase my sales.
Overview
The Actionable Google Analytics for WooCommerce plugin is designed to help e-commerce businesses like mine to track and analyze their website traffic, sales, and customer behavior. The plugin integrates seamlessly with Google Analytics, allowing me to access a wide range of reports and insights that help me to make data-driven decisions.
Features
The plugin offers a wide range of features that are designed to help me to better understand my customers and improve my marketing efforts. Some of the key features include:
- Quick and easy configuration – 5-minute setup
- Audience, Behavior, and Acquisition tracking in GA
- All 9 Enhanced eCommerce reports
- Google Ads conversion tracking
- FB Pixel tracking
- Google Optimize integration
- Custom Dimensions and Metrics
- Product feed creation and sync
- Schedule product feed updates
- Smart shopping campaign reports
Ease of Use
I was impressed with how easy it was to set up and configure the plugin. The plugin comes with a user-friendly interface that makes it easy to navigate and customize the settings to suit my needs.
Results
Since installing the plugin, I have seen a significant improvement in my website traffic and sales. The plugin has helped me to better understand my customers’ behavior, and I have been able to make data-driven decisions to improve my marketing efforts.
Support
The plugin comes with excellent support from the developers. I had a few questions and issues that I needed help with, and the support team was quick to respond and resolve them.
Conclusion
Overall, I am extremely satisfied with the Actionable Google Analytics for WooCommerce plugin. It has been a valuable addition to my online store, and I would highly recommend it to any e-commerce business looking to improve their marketing efforts and increase their sales.
Rating
I would give this plugin a rating of 4.61 out of 5 stars.
Introduction
The Actionable Google Analytics for WooCommerce plugin is a powerful tool that helps e-commerce businesses like mine to track and analyze their website traffic, sales, and customer behavior. With this plugin, I was able to integrate my WooCommerce store with Google Analytics in just 5 minutes, without any coding required. The plugin offers a wide range of features that have helped me to better understand my customers and improve my marketing efforts. In this review, I will share my experience with the plugin and highlight its key features and benefits.
User Reviews
Be the first to review “Actionable Google Analytics for WooCommerce”
Introduction to Actionable Google Analytics for WooCommerce
As an e-commerce store owner, understanding your customers' behavior and online shopping habits is crucial to making data-driven decisions that drive sales, improve customer satisfaction, and increase profitability. Google Analytics is an essential tool for tracking website analytics, but its potential goes beyond just tracking page views and bounce rates. With Actionable Google Analytics for WooCommerce, you can unlock the full potential of your e-commerce data and gain actionable insights to optimize your store's performance.
Actionable Google Analytics for WooCommerce is a plugin that integrates your WooCommerce store with Google Analytics, providing you with detailed insights into customer behavior, purchase patterns, and website interactions. By using this plugin, you can identify areas of improvement, track the effectiveness of marketing campaigns, and make data-driven decisions to increase conversions and revenue.
In this tutorial, we will guide you through the process of setting up and using Actionable Google Analytics for WooCommerce, covering topics such as:
- Setting up the plugin and connecting your Google Analytics account
- Understanding and interpreting key metrics and reports
- Tracking customer behavior and purchase patterns
- Identifying areas of improvement and optimizing your store's performance
- Using custom dashboards and alerts to stay on top of key metrics
Step 1: Setting up the Plugin and Connecting Your Google Analytics Account
To start using Actionable Google Analytics for WooCommerce, you'll need to install and activate the plugin on your WooCommerce store. Here's how:
- Log in to your WordPress dashboard and navigate to the Plugins page.
- Click on "Add New" and search for "Actionable Google Analytics for WooCommerce".
- Install and activate the plugin.
- Go to the plugin's settings page by clicking on the "Settings" link in the plugin's menu.
- Enter your Google Analytics tracking ID and click "Save Changes".
Once you've set up the plugin, you'll need to connect your Google Analytics account. To do this:
- Go to the Google Analytics website and sign in to your account.
- Click on the "Admin" button in the bottom left corner of the page.
- Select "Property Settings" from the dropdown menu.
- Click on the "Tracking Info" tab.
- Copy the tracking ID and paste it into the plugin's settings page.
Step 2: Understanding and Interpreting Key Metrics and Reports
Now that you've set up the plugin and connected your Google Analytics account, it's time to explore the various metrics and reports available to you. Here are some key metrics to get you started:
- Conversions: The number of sales, abandoned carts, and other conversion events.
- Average Order Value (AOV): The average amount spent per order.
- Customer Lifetime Value (CLV): The total value of a customer's orders over their lifetime.
- Bounce Rate: The percentage of visitors who leave your site without taking any action.
- Average Session Duration: The average amount of time visitors spend on your site.
To access these metrics and reports, navigate to the plugin's dashboard and click on the "Reports" tab. From here, you can select the metrics and dimensions you want to view, and the plugin will generate a custom report for you.
Step 3: Tracking Customer Behavior and Purchase Patterns
One of the most powerful features of Actionable Google Analytics for WooCommerce is its ability to track customer behavior and purchase patterns. By analyzing this data, you can identify trends and patterns that can help you optimize your store's performance.
Here are some ways you can track customer behavior and purchase patterns:
- Funnel Analysis: Analyze the steps customers take to complete a purchase, and identify areas where customers are dropping off.
- Customer Segmentation: Segment your customers based on demographics, behavior, or purchase history, and analyze their behavior and purchase patterns.
- Product Performance: Analyze the performance of individual products, including sales, revenue, and conversion rates.
To track customer behavior and purchase patterns, navigate to the plugin's dashboard and click on the "Behavior" tab. From here, you can select the metrics and dimensions you want to view, and the plugin will generate a custom report for you.
Step 4: Identifying Areas of Improvement and Optimizing Your Store's Performance
Now that you've set up the plugin and tracked customer behavior and purchase patterns, it's time to identify areas of improvement and optimize your store's performance. Here are some tips to get you started:
- Identify Bottlenecks: Use funnel analysis to identify areas where customers are dropping off, and optimize your checkout process to reduce friction.
- Optimize Product Placement: Use product performance data to identify top-selling products and optimize their placement on your site.
- Improve Customer Experience: Use customer segmentation data to identify areas where customers are struggling, and improve their overall experience.
To optimize your store's performance, navigate to the plugin's dashboard and click on the "Optimization" tab. From here, you can select the metrics and dimensions you want to optimize, and the plugin will generate a custom report with recommendations for improvement.
Step 5: Using Custom Dashboards and Alerts to Stay on Top of Key Metrics
Finally, let's talk about how to use custom dashboards and alerts to stay on top of key metrics and stay ahead of the competition. Here are some tips to get you started:
- Create Custom Dashboards: Use the plugin's dashboard builder to create custom dashboards that track key metrics and dimensions.
- Set Alerts: Set alerts for key metrics and dimensions, and receive notifications when they reach certain thresholds.
- Integrate with Other Tools: Integrate the plugin with other tools and services, such as email marketing software and CRM systems.
To create custom dashboards and set alerts, navigate to the plugin's dashboard and click on the "Dashboards" tab. From here, you can create custom dashboards and set alerts for key metrics and dimensions.
Conclusion
Actionable Google Analytics for WooCommerce is a powerful plugin that can help you unlock the full potential of your e-commerce data. By following this tutorial, you've learned how to set up the plugin, track customer behavior and purchase patterns, identify areas of improvement, and optimize your store's performance. Remember to use custom dashboards and alerts to stay on top of key metrics and stay ahead of the competition. With Actionable Google Analytics for WooCommerce, you'll be able to make data-driven decisions that drive sales, improve customer satisfaction, and increase profitability.
Here is a complete settings example for Actionable Google Analytics for WooCommerce:
Step 1: Set up Google Analytics Tracking
In your Google Analytics account, create a new property for your WooCommerce store. In the Property settings, under "Tracking Info", select "Tracking Code" and copy the tracking ID.
Step 2: Configure Actionable Google Analytics for WooCommerce
In the WordPress admin dashboard, go to WooCommerce > Settings > Actionable Google Analytics. Paste the Google Analytics tracking ID into the "Google Analytics Tracking ID" field.
Step 3: Set up Ecommerce Tracking
In the same settings page, under "Ecommerce Tracking", select the "Enable Ecommerce Tracking" checkbox. Choose the "Ecommerce Product" and "Ecommerce Order" events to track.
Step 4: Configure Product and Order Tracking
In the same settings page, under "Product and Order Tracking", select the "Track Products" and "Track Orders" checkboxes. Choose the product and order properties to track, such as product name, price, and quantity.
Step 5: Set up User Tracking
In the same settings page, under "User Tracking", select the "Enable User Tracking" checkbox. Choose the user properties to track, such as user ID, email, and name.
Step 6: Configure Cart and Checkout Tracking
In the same settings page, under "Cart and Checkout Tracking", select the "Track Cart" and "Track Checkout" checkboxes. Choose the cart and checkout events to track, such as cart abandonment and successful checkout.
Step 7: Set up Enhanced Ecommerce Tracking
In the same settings page, under "Enhanced Ecommerce Tracking", select the "Enable Enhanced Ecommerce Tracking" checkbox. Choose the enhanced ecommerce events to track, such as product impressions and product clicks.
Step 8: Save Changes
Save your changes to the Actionable Google Analytics settings page.
Here are the features mentioned in the content:
Actionable Google Analytics Features
- Quick and easy configuration - 5 min set up
- Audience, Behavior and Acquisition tracking in GA
- All 9 Enhanced ecommerce reports
- a. Overview report
- b. Shopping behavior analysis
- c. Checkout behavior analysis
- d. Sales performance report
- e. Product performance report
- f. Product list performance report
- g. Internal promotion report
- h. Order coupon report
- i. Product coupon report
- j. Affiliate report
- Google Ads conversion tracking
- FB Pixel tracking
- Google Optimize integration
- Use your own GTM with our Plugin
- IP anonymization
- Opt out feature
- Consent/opt in feature
- User id tracking
- Client id tracking
- Content grouping
- Form field tracking
- Product refund tracking in GA
- 20 Custom Dimensions and Metrics
- Sync product feeds into merchant center account (Only support simple product types)
- Google merchant center account management
- Google ads and google merchant center account linking
- Schedule product feeds
- Create and manage smart shopping campaigns from the wp admin
- Smart shopping campaign reports
- Free GA audit
- Google data studio reports (Paid)
- CRO Consultation (Paid)
- Free 1 hour development customization for your ecommerce website
- Custom development specifically catering to your requirements. Contact us at analytics2@tatvic.com to discuss on your custom requirements.
New Functionality as per GDPR compliance
- Google Analytics opt-out Feature
- Client ID Tracking
- Plugin Privacy Policy
Compatibility
- Borlabs Cookies
- GDPR Compliance plugin
- WCML plugin
- WooCommerce Subscriptions
- All the WooCommerce plugins
Installation Instruction
- Download the plugin '.zip' from CodeCanyon (Use the option 'All Files & Documentation' from the drop-down)
- Log into your WooCommerce Store as Admin & Upload the Zip File in your plugin section
- Activate the Plugin
- Enter your License Purchase code for user verification
- Enable the features you wish to track
- Accept the Privacy Policy of the Plugin & the plugin will start collecting the data in Google Analytics

$1,505.00









There are no reviews yet.