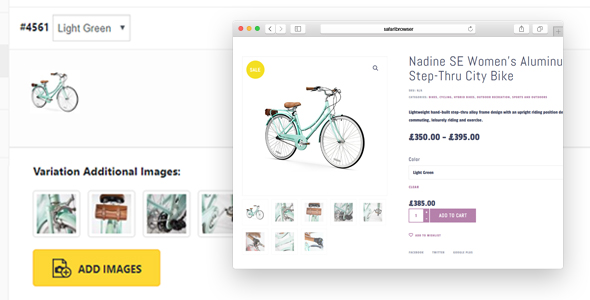
Additional Variation Images Plugin for WooCommerce Review
Introduction
In today’s competitive e-commerce landscape, showcasing high-quality product variation images is crucial to drive sales and conversions. While WooCommerce provides a basic option to insert a single image for a product variation, it’s often not enough to effectively display and differentiate your products. That’s where the Additional Variation Images Plugin for WooCommerce comes in – a powerful solution to take your product variation image gallery to the next level.
Review
The Additional Variation Images Plugin for WooCommerce is a game-changer for any WooCommerce store owner looking to boost their sales and conversions. With this plugin, you can easily add multiple images for each variation, giving your customers a more immersive and engaging shopping experience.
Pros
- Easy to install and use, with a user-friendly interface that makes it simple to add and manage additional variation images.
- Supports major WooCommerce themes, ensuring seamless integration with your existing store design.
- Allows you to add unlimited images for each variation, giving you the flexibility to showcase your products from different angles and perspectives.
- Includes a sorting option, enabling you to reorder variation images after uploading them, so you can control the display order of your images.
- Includes a deletion option, allowing you to easily remove images that are no longer needed.
- Offers multiple image selection while uploading variation images from the media gallery, making it easy to add multiple images at once.
Cons
- The plugin’s documentation could be improved, as some users may find it difficult to navigate the plugin’s settings and features.
- There is no built-in feature to automatically generate thumbnails for the additional images, which may require additional setup and configuration.
Conclusion
Overall, the Additional Variation Images Plugin for WooCommerce is a powerful tool that can help take your product variation image gallery to the next level. With its easy-to-use interface, unlimited image uploads, and sorting and deletion options, this plugin is a must-have for any WooCommerce store owner looking to boost their sales and conversions.
Rating: 3.5/5
Recommendation: If you’re looking for a plugin to take your product variation image gallery to the next level, the Additional Variation Images Plugin for WooCommerce is a great choice. However, if you’re looking for a more comprehensive solution with advanced features and customization options, you may want to consider other options.
User Reviews
Be the first to review “Additional Variation Images Plugin for WooCommerce”
Introduction
Are you tired of using a single image for your product variations in WooCommerce? Do you want to showcase multiple images for each variation to give your customers a better understanding of what they're buying? Look no further! The Additional Variation Images Plugin for WooCommerce is a powerful tool that allows you to add multiple images for each product variation, making it easier for customers to make informed purchasing decisions.
In this tutorial, we'll walk you through the step-by-step process of setting up and using the Additional Variation Images Plugin for WooCommerce. By the end of this tutorial, you'll be able to add multiple images for each product variation and enhance the overall shopping experience for your customers.
Getting Started
Before we dive into the tutorial, make sure you have the following:
- WooCommerce installed and activated on your WordPress website
- The Additional Variation Images Plugin installed and activated
Step 1: Configuring the Plugin
To get started, go to your WordPress dashboard and navigate to WooCommerce > Settings > Product > Variation Swatches. Scroll down to the "Additional Variation Images" section and toggle the switch to "Enable Additional Variation Images". This will enable the plugin and allow you to start adding images for your product variations.
Step 2: Adding Images
To add an image for a product variation, go to the product edit page and scroll down to the "Variations" tab. Click on the "Add Variation" button to create a new variation. In the "Variation" section, click on the "Add Image" button to upload an image for the variation.
You can add multiple images for each variation by clicking the "Add Image" button multiple times. You can also reorder the images by dragging and dropping them into the desired order.
Step 3: Displaying Images
To display the additional images for a product variation, you'll need to add some code to your theme's product template. The plugin provides a built-in function called wc_get_additional_variation_images() that you can use to display the images.
Here's an example of how you can display the images in your product template:
<?php
$images = wc_get_additional_variation_images( $product_id, $variation_id );
if ( $images ) {
echo '<ul>';
foreach ( $images as $image ) {
echo '<li><img src="'. $image['src']. '" alt="'. $image['alt']. '"></li>';
}
echo '</ul>';
}
?>This code will display the additional images for the product variation in an unordered list.
Step 4: Styling the Images
You can customize the display of the additional images by adding some CSS to your theme's stylesheet. You can use the following classes to style the images:
wc-additional-variation-image: adds a container element around the imagewc-additional-variation-image-image: adds a style to the image itself
Here's an example of how you can style the images using CSS:
.wc-additional-variation-image {
display: inline-block;
margin: 5px;
border: 1px solid #ccc;
border-radius: 5px;
}
.wc-additional-variation-image-image {
width: 100px;
height: 100px;
object-fit: cover;
}This code will add a container element around each image, with a 5px margin, a 1px solid border, and a border radius of 5px. It will also set the width and height of each image to 100px, and use the object-fit property to ensure that the image is scaled to fit the container.
Conclusion
That's it! With these steps, you should be able to add multiple images for each product variation in WooCommerce using the Additional Variation Images Plugin. By displaying additional images, you can give your customers a better understanding of what they're buying and enhance the overall shopping experience.
Remember to customize the display of the images by adding some CSS to your theme's stylesheet, and you're all set!
Additional Variation Images Plugin for WooCommerce
General Settings
Go to WooCommerce > Settings > Additional Variation Images and enter the following settings:
- Enable Additional Variation Images: Enable this option to allow customers to view multiple images for each variation of a product.
- Default Image Size: Select the default image size that will be used for variations.
- Image Cache: Enable this option to cache images to improve page load times.
Frontend Settings
Go to WooCommerce > Settings > Additional Variation Images and enter the following settings:
- Display Order: Select how you want the images to be displayed on the product page (e.g., Grid, Carousel, Thumbnail).
- Image Title: Enter the title text that will be displayed on hover or click of each image.
- Close Button: Enable this option to display a close button on each image.
- Image Zoom: Enable this option to allow customers to zoom in on images.
Backend Settings
Go to WooCommerce > Settings > Additional Variation Images and enter the following settings:
- Upload Directory: Specify the directory where the plugin will upload images to.
- Image Thumbnail Size: Enter the width and height of the image thumbnail that will be generated.
- Image Max Width: Enter the maximum width of the image.
Product Settings
Go to Products > [Your Product] > Additional Variation Images and enter the following settings:
- Add Variations: Select the attribute(s) that you want to use to create variations (e.g., size, color).
- Image Upload: Upload individual images for each variation.
Here are the additional variation images plugin features:
- Works with any WordPress/WooCommerce theme + Theme Compatibility Mode Feature: The plugin is compatible with any WordPress/WooCommerce theme.
- Easy to install & use: The plugin is easy to install and use.
- Add unlimited images for each variation: You can add an unlimited number of images for each product variation.
- The possibility to sort images from variations: You can reorder variation images after uploading them, allowing you to decide the order of the variation image display in the gallery.
- The possibility to delete images from variations: You can delete images from variations as needed.
- Multiple Image Selection While uploading Variation Images from Media Gallery: When uploading variation images from the media gallery, you can select multiple images at once, rather than having to select one image at a time.

$20.00

.jpg?w=300&resize=300,300&ssl=1)







There are no reviews yet.