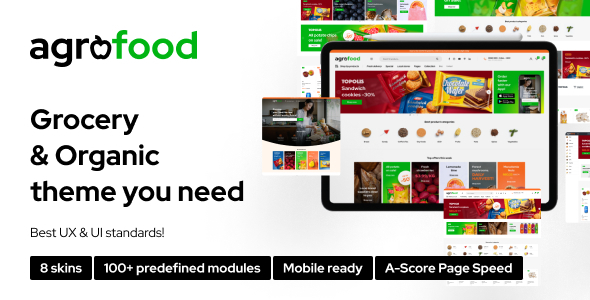
Review: Agrofood – Elementor WooCommerce WordPress Theme
Score: 5/5
Sales: 533
Agrofood is a remarkable WooCommerce WordPress theme designed for online shopping stores. It’s perfect for eCommerce websites selling a wide range of products, including organic food, groceries, fashion, electronics, and more. With its sleek design, responsive layout, and packed with features, Agrofood is an ideal choice for any online retailer looking to establish a strong online presence.
Easy to Use, Powerful and Flexible
One of the most impressive aspects of Agrofood is its ease of use. The theme comes with a user-friendly interface, allowing you to customize your website without any coding knowledge. The Elementor page builder is included, giving you the freedom to create complex layouts with ease. Agrofood is also optimized for mobile devices, ensuring a seamless user experience for your customers.
Loaded with Features
Agrofood comes with an extensive list of features that cater to the needs of eCommerce websites. Some of the notable features include:
- Responsive layout for optimal performance on desktop and mobile devices
- Mega menu and Awesome Slider Revolution for stunning visuals
- Elementor page builder for custom layouts
- Product Quick View and 2+ product hover styles
- 4+ shop filter layouts and 5+ product details layouts
- Support for Dokan and WooCommerce Multilingual
- Unlimted sidebars and multi-widgets
- Advanced header options and footer builder
- Sticky header and RTL support
- Powerful theme options panel with Redux Framework
- Translation-ready and compatible with WPML
Changelog and Updates
The developers of Agrofood are dedicated to ensuring the theme stays up-to-date and bug-free. The changelog is comprehensive, with updates and bug fixes added regularly. With over 533 sales and a score of 5/5, it’s clear that Agrofood is a well-regarded and trusted theme.
Conclusion
In conclusion, Agrofood is an exceptional Elementor WooCommerce WordPress theme that offers a plethora of features, customization options, and is easy to use. Its responsive layout, compatibility with various eCommerce plugins, and regular updates make it an ideal choice for any online retailer looking to establish a strong online presence.
User Reviews
Be the first to review “Agrofood – Elementor WooCommerce WordPress Theme”
Introduction to Agrofood - Elementor WooCommerce WordPress Theme Tutorial
Welcome to the Agrofood - Elementor WooCommerce WordPress Theme tutorial! Agrofood is a modern and responsive theme specifically designed for food, agricultural, and related industries. With its clean and sleek design, Agrofood is perfect for businesses looking to showcase their products and services in a professional and visually appealing way.
This tutorial will guide you through the process of setting up and customizing your Agrofood theme using Elementor, a popular page builder plugin. We'll cover the installation of the theme and plugin, configuration of the theme settings, and creation of various content types using Elementor. By the end of this tutorial, you'll have a fully functional Agrofood website that reflects your brand's identity.
Prerequisites
- Basic knowledge of WordPress and how to install themes and plugins
- Elementor page builder plugin installed on your WordPress site
- Agrofood theme purchased and downloaded from the official theme website
Table of Contents
- Installation and Setup
- Theme Settings
- Creating Pages with Elementor
- Creating Categories and Products with Elementor
- Customizing the Header and Footer
- Customizing the Blog and Shop Layout
- Advanced Customization Options
- Conclusion
Installation and Setup
To get started, you'll need to download and install the Agrofood theme and Elementor plugin on your WordPress site.
- Go to the WordPress dashboard and navigate to Appearance > Themes. Click on the "Add New" button to install a new theme.
- Upload the Agrofood theme zip file you downloaded from the official theme website.
-
Install and activate the theme.
- Install and activate the Elementor plugin from the WordPress repository.
Once the theme and plugin are installed and activated, navigate to the Agrofood theme settings by clicking on the "Agrofood" menu item in the WordPress dashboard.
Theme Settings
In this section, you'll learn how to configure the Agrofood theme settings, which include:
- Site logo and title
- Social media links
- Google Analytics tracking code
- Custom CSS and JavaScript codes
- Log in to the WordPress dashboard and navigate to Agrofood > Theme Settings.
- Upload your site logo and enter your site title.
- Add your social media links to connect with your audience.
- Enter your Google Analytics tracking code to track site traffic and behavior.
- Add custom CSS and JavaScript codes to enhance your site's functionality and appearance.
Creating Pages with Elementor
Elementor is a powerful page builder plugin that allows you to create custom pages without writing code. In this section, you'll learn how to create a homepage and inner pages using Elementor.
- Create a new page by clicking on the "Pages" tab in the WordPress dashboard and clicking on the "Add New" button.
- Click on the "Edit with Elementor" button to open the Elementor editor.
- Choose a pre-designed template or start from a blank page.
- Add sections, widgets, and elements to create your desired layout.
- Save and publish your page.
Creating Categories and Products with Elementor
If you're using the Agrofood theme for an e-commerce site, you'll need to create product categories and products using Elementor.
- Navigate to the WooCommerce > Categories page in the WordPress dashboard.
- Click on the "Add New Category" button to create a new category.
- Use the Elementor editor to create a custom page for your category.
- Add products to the category by clicking on the "Add Product" button.
- Use the Elementor editor to create a custom page for each product.
Customizing the Header and Footer
In this section, you'll learn how to customize the header and footer sections of your Agrofood site.
- Log in to the WordPress dashboard and navigate to Agrofood > Theme Settings > Header.
- Choose a pre-designed header layout or create a custom header using the Elementor editor.
- Upload a custom logo or change the default logo.
- Customize the header's position, padding, and typography.
- Log in to the WordPress dashboard and navigate to Agrofood > Theme Settings > Footer.
- Choose a pre-designed footer layout or create a custom footer using the Elementor editor.
- Add copyright text and social media links.
- Customize the footer's position, padding, and typography.
Customizing the Blog and Shop Layout
In this section, you'll learn how to customize the blog and shop layouts of your Agrofood site.
- Log in to the WordPress dashboard and navigate to Agrofood > Theme Settings > Blog.
- Choose a pre-designed blog layout or create a custom blog using the Elementor editor.
- Customize the blog's sidebar, content width, and typography.
- Log in to the WordPress dashboard and navigate to Agrofood > Theme Settings > Shop.
- Choose a pre-designed shop layout or create a custom shop using the Elementor editor.
- Customize the shop's sidebar, product grid, and typography.
- Add a filter bar and product pagination options.
Advanced Customization Options
In this section, you'll learn about advanced customization options for your Agrofood site, including:
- Custom CSS and JavaScript codes
- Custom post types and taxonomies
- Advanced header and footer customization
- Custom page templates and layout options
Conclusion
Congratulations! You have now completed the Agrofood - Elementor WooCommerce WordPress Theme tutorial. You have learned how to install and set up the theme, configure the theme settings, create pages and content with Elementor, and customize the header and footer. With these skills, you can create a beautiful and functional Agrofood website that showcases your brand and products.
Here are the settings examples for Agrofood - Elementor WooCommerce WordPress Theme:
General Settings
To configure the general settings, go to Appearance > Customize > General Settings. Here, you can set the logo, favicon, and website title.
- Logo: Upload your logo image or enter the URL of the logo image.
- Favicon: Upload your favicon image or enter the URL of the favicon image.
- Website Title: Enter the title of your website.
Header Settings
To configure the header settings, go to Appearance > Customize > Header Settings. Here, you can set the header layout, sticky header, and header widgets.
- Header Layout: Choose from various header layouts available in the theme.
- Sticky Header: Enable or disable the sticky header.
- Header Widgets: Add widgets to the header area, such as social icons, search bar, and navigation menu.
Navigation Menu
To configure the navigation menu, go to Appearance > Customize > Navigation Menu. Here, you can add and arrange menu items.
- Menu Items: Add menu items by clicking the "Add New Menu Item" button.
- Menu Order: Arrange the menu items in the desired order.
Footer Settings
To configure the footer settings, go to Appearance > Customize > Footer Settings. Here, you can set the footer layout, copyright text, and footer widgets.
- Footer Layout: Choose from various footer layouts available in the theme.
- Copyright Text: Enter the copyright text for your website.
- Footer Widgets: Add widgets to the footer area, such as social icons, contact information, and copyright text.
Typography Settings
To configure the typography settings, go to Appearance > Customize > Typography Settings. Here, you can set the font family, font size, and line height for various elements.
- Font Family: Choose the font family for headings and body text.
- Font Size: Set the font size for headings and body text.
- Line Height: Set the line height for headings and body text.
Colors Settings
To configure the colors settings, go to Appearance > Customize > Colors Settings. Here, you can set the primary color, secondary color, and accent color for various elements.
- Primary Color: Choose the primary color for your website.
- Secondary Color: Choose the secondary color for your website.
- Accent Color: Choose the accent color for your website.
WooCommerce Settings
To configure the WooCommerce settings, go to WooCommerce > Settings > Product/Inventory > Display. Here, you can set the product display options.
- Product Display: Choose how products are displayed on the shop page and product category pages.
- Product Columns: Set the number of products displayed in each column.
Elementor Settings
To configure the Elementor settings, go to Elementor > Settings > General. Here, you can set the default settings for Elementor widgets.
- Default Template: Choose the default template for Elementor widgets.
- Default Widget: Choose the default widget for Elementor widgets.
Note: These settings are based on the documentation provided by the theme developer and may be subject to change. It's recommended to refer to the theme's documentation for the most up-to-date information.
Here is the list of features and information about the Agrofood Elementor WooCommerce WordPress Theme:
Features:
- Responsive Layout
- Mega Menu
- Elementor Page Builder
- Awesome Slider Revolution
- RTL
- Product Quick View
- Ajax Search
- Ajax Cart
- Single Ajax Add To Cart
- Shop Load More/Infinite Scroll
- Easy One Click Demo Import
- Unlimited Sidebars
- Multi Widgets
- Advanced Header Options
- Footer Builder
- Sticky Header
- Translation Ready
- WPML Compatible
- Post formats: Standard, Gallery, Quote, Video, Audio
- Blog Masonry
- Unlimited Colors
- Font Awesome Integration
- Wishlist, Compare Support
- YITH WooCommerce Frequently Bought Together Support
- Portfolio Integration
- Testimonial, Feature, Team Member Integration
- Instagram, Facebook Page Integration
- Mailchimp Subscription Integration
- Logo Slider Integration
- Over 896 Google Fonts
- Over 19 custom elements for Elementor
- RTL Ready
- Smooth Scroll
- Ajax Search
- Ajax Shopping Cart
- Ajax Add To Cart On Single Product/Quickview
- Documentation
- Support Center
- Free Update
- Free Premium Quality Support
Home Pages:
- 8+ Unique Homepages
Compatibility:
- Compatible with WordPress 6.6.2
- Compatible with WooCommerce 9.3.1
- Compatible with Elementor 3.24.2
- Compatible with WordPress 6.5.4
- Compatible with WooCommerce 8.9.2
- Compatible with Elementor 3.21.8
- Compatible with WordPress 6.5.2
- Compatible with WooCommerce 8.8.2
- Compatible with Elementor 3.21.2 ...and many more
Changelog:
Please refer to the provided code snippet for the changelog, which lists the different versions of the theme with their respective updates, compatibility changes, and bug fixes.

$59.00









There are no reviews yet.