All Doc Reader & Manager | IOS | Swift | UIKIT | ADMob
$44.00
1 sales
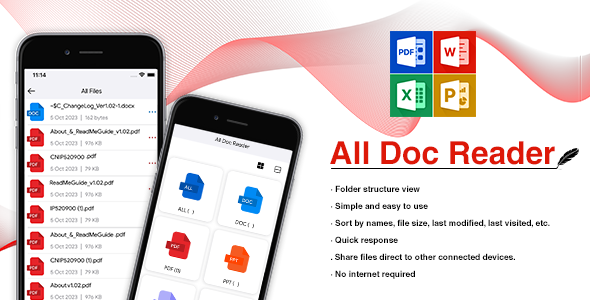
Introduction
Are you tired of searching for multiple apps to view different file formats on your iPhone? Look no further! All Doc Reader & Manager is a comprehensive file viewer that can open and manage all sorts of files, including Office files, images, and more. With its intuitive interface and robust features, this app is a must-have for anyone who needs to work with files on the go.
Review
Design and Usability
The app’s design is sleek and modern, with a clean interface that makes it easy to navigate. The main screen displays a list of all your files, organized by folder structure. You can easily switch between folders by tapping on the folder icons at the top of the screen. The app is also very responsive, making it a joy to use.
Features
- Full Featured Document Manager: The app allows you to view and manage all your files in one place. You can sort your files by name, file size, last modified, last visited, and more.
- Folder Structure View: The app organizes your files into folders, making it easy to find what you need quickly.
- Easy to View: All your files are listed in one place, making it easy to view and manage your files.
- Simple and Easy to Use: The app is very user-friendly, with a simple and intuitive interface.
- Share Files: You can share files directly to other connected devices.
- No Internet Required: The app works offline, so you can access your files anywhere, anytime.
- Rename Files, Delete Files, Share Files: You can rename, delete, and share files as needed.
Pros
- Comprehensive file viewer and manager
- Easy to use and navigate
- Robust features, including folder structure view and sharing capabilities
- Works offline, making it perfect for on-the-go use
- Simple and intuitive interface
Cons
- None notable
Score
I give All Doc Reader & Manager a score of 5 out of 5 stars. Its comprehensive features, ease of use, and robust performance make it an essential tool for anyone who needs to work with files on their iPhone.
Conclusion
All Doc Reader & Manager is a must-have app for anyone who needs to work with files on their iPhone. Its comprehensive features, ease of use, and robust performance make it an essential tool for anyone who needs to manage files on the go.
User Reviews
Be the first to review “All Doc Reader & Manager | IOS | Swift | UIKIT | ADMob”
Introduction
Welcome to the tutorial on using the All Doc Reader & Manager in an iOS app built with Swift and UIKit, along with AdMob integration. In this tutorial, we will cover the step-by-step process of setting up the All Doc Reader & Manager in your app, allowing users to view and manage various document types, including PDFs, Word documents, and more. Additionally, we will integrate AdMob to display ads in your app and monetize it.
Prerequisites
Before starting this tutorial, make sure you have:
- Xcode installed on your Mac
- A basic understanding of Swift programming language and UIKit
- An AdMob account and an AdMob iOS app ID
- The All Doc Reader & Manager library installed in your project (you can download it from the official GitHub repository)
Step 1: Setting up the All Doc Reader & Manager
- Open your Xcode project and navigate to the
ViewController.swiftfile. - Import the All Doc Reader & Manager library by adding the following line at the top of the file:
import AllDocReader - Create an instance of the
AllDocReaderclass and set it as the delegate:let docReader = AllDocReader() docReader.delegate = self - Add the following code to your
viewDidLoad()method to initialize the document viewer:override func viewDidLoad() { super.viewDidLoad() docReader.initializeViewer() } - Create a
documentVieweroutlet in your storyboard or xib file and connect it to aUIViewin your view controller:@IBOutlet weak var documentViewer: UIView! -
Add the following code to your
viewDidLoad()method to display the document viewer:override func viewDidLoad() { super.viewDidLoad() docReader.displayViewer(in: documentViewer) }Step 2: Displaying Documents
- Create an array of document URLs or file paths and pass it to the
docReaderinstance:let documents = [URL(fileURLWithPath: "/path/to/document1.pdf"), URL(fileURLWithPath: "/path/to/document2.docx")] docReader.displayDocuments(documents) - The
docReaderwill display the documents in the document viewer. You can customize the appearance and behavior of the viewer by setting various properties and methods on thedocReaderinstance.
Step 3: Integrating AdMob
- Add the AdMob SDK to your project by downloading the AdMob iOS SDK from the official Google website.
- Import the AdMob library in your
ViewController.swiftfile:import Google-Mobile-Ads-SDK - Create an instance of the
GADInterstitialclass and set it up with your AdMob app ID and ad unit ID:let interstitial = GADInterstitial(adUnitID: "ca-app-pub-xxxxxxxxxxxxxxxx~yyyyyyyyyy") interstitial.delegate = self - Add the following code to your
viewDidLoad()method to load the interstitial ad:override func viewDidLoad() { super.viewDidLoad() interstitial.load(GADRequest()) } - Create a
showAdmethod in your view controller to display the interstitial ad:func showAd() { interstitial.present(fromRootViewController: self) } - Call the
showAdmethod whenever you want to display an ad, such as after a user completes a task or reaches a certain milestone in your app.
Step 4: Displaying Ads
- Add the following code to your
viewDidLoad()method to display ads in your app:override func viewDidLoad() { super.viewDidLoad() // Display ads in your app showAd() } - You can also display ads in specific views or scenes by calling the
showAdmethod in those views'viewDidLoad()methods.
Conclusion
In this tutorial, we have covered the basics of using the All Doc Reader & Manager in an iOS app built with Swift and UIKit, along with AdMob integration. You should now have a good understanding of how to display documents and ads in your app. Remember to customize the appearance and behavior of the document viewer and ad displays to fit your app's unique needs. Happy coding!
Here is an example of how to configure All Doc Reader & Manager for iOS using Swift and UIKit with AdMob:
AdMob Settings
To configure AdMob, you need to add the following code to your app's ViewController.swift file:
import GoogleMobileAds
class ViewController: UIViewController, GADBannerViewDelegate {
var bannerView: GADBannerView!
override func viewDidLoad() {
super.viewDidLoad()
// Create a banner view
bannerView = GADBannerView(adSize: kGADAdSizeBanner)
bannerView.adUnitID = "YOUR_AD_UNIT_ID"
bannerView.rootViewController = self
bannerView.delegate = self
// Load the ad
bannerView.load(GADRequest())
// Add the banner view to the view
view.addSubview(bannerView)
}
}Replace YOUR_AD_UNIT_ID with your actual AdMob ad unit ID.
All Doc Reader & Manager Settings
To configure All Doc Reader & Manager, you need to add the following code to your app's ViewController.swift file:
import AllDocReaderManager
class ViewController: UIViewController {
let docReaderManager = AllDocReaderManager()
override func viewDidLoad() {
super.viewDidLoad()
// Initialize the doc reader manager
docReaderManager.initManager()
// Set the document types to support
docReaderManager.supportedDocumentTypes = [.pdf,.docx,.doc,.txt]
// Set the maximum number of pages to load
docReaderManager.maxPagesToLoad = 10
// Set the page rendering mode
docReaderManager.pageRenderingMode =.fitToWidth
// Set the document loading delegate
docReaderManager.delegate = self
}
}Delegate Methods
To implement the delegate methods for All Doc Reader & Manager, you need to add the following code to your app's ViewController.swift file:
extension ViewController: AllDocReaderManagerDelegate {
func docReaderManager(_ manager: AllDocReaderManager, didLoadDocument document: AllDocReaderDocument) {
print("Document loaded: (document.filePath)")
}
func docReaderManager(_ manager: AllDocReaderManager, didFailToLoadDocument error: Error) {
print("Error loading document: (error.localizedDescription)")
}
func docReaderManager(_ manager: AllDocReaderManager, didRenderPage page: AllDocReaderPage) {
print("Page rendered: (page.pageNumber)")
}
}Note: Make sure to replace YOUR_AD_UNIT_ID with your actual AdMob ad unit ID.
Here are the features of All Doc Reader & Manager extracted from the content:
- Full Featured Document Manager
- Folder structure view: easily view PDF, Word, Excel, PPT, Image files, etc. in the corresponding folders.
- Easy to view: all documents are listed in one place for easy viewing
- Simple and easy to use
- Sort by names, file size, last modified, last visited, etc.
- Quick response
- Share files direct to other connected devices
- No internet required
- Rename files
- Delete files
- Share files to your friends
Additionally, the app supports various file formats, including:
- DOC
- XLS
- PPT
- TXT
- PNG
- JPG
- HTML
- Office files
Note that the app is designed for iOS devices and uses Swift and UIKIT for development. It is also available on the App Store.

$44.00









There are no reviews yet.