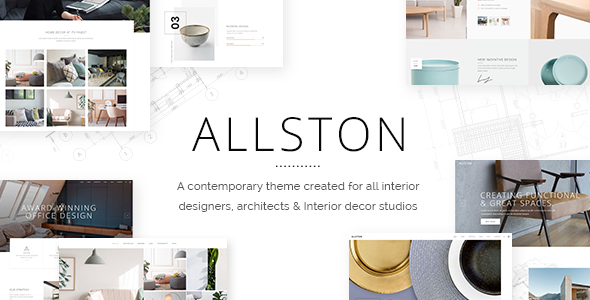
Introduction
In this review, I will be discussing my experience with the Allston – Contemporary Interior Design and Architecture Theme. With a rating of 4.73 and over 726 sales, this theme has clearly gained popularity among interior designers, decorators, and architects. In this review, I will share my thoughts on the theme’s features, pros, and cons, and provide an overview of whether it is worth purchasing.
Feature-Rich Theme
The Allston theme is packed with a wide range of features that make it suitable for creating a stunning website. With 12 contemporary homepages, this theme is perfect for showcasing house and interior design projects. The theme comes with various inner page templates, making it easy to create a unique and professional-looking website.
Easy to Use
The theme is designed to be user-friendly, requiring no coding knowledge. The powerful Admin Panel allows for easy customization of the website, making it accessible to users of all skill levels.
Responsive and Retina Ready
The theme is fully responsive, ensuring that your website looks great on desktops, laptops, tablets, and smartphones. Additionally, the theme is retina ready, providing high-quality visuals that look sharp and clear on high-resolution screens.
Extensive Typography Options
The theme offers extensive typography options, allowing users to customize the font styles, sizes, and colors to suit their brand’s unique identity.
Widgets and Plugins
The theme comes with various widgets and plugins, including Contact Form 7, WooCommerce, Visual Composer for WordPress, and Slider Revolution Responsive WordPress Plugin. These tools enable users to create complex layouts and add interactive elements to their website.
Pros
- Easy to use and customize
- Responsive and retina ready
- Extensive typography options
- Various widgets and plugins included
- Suitable for interior designers, decorators, and architects
Cons
- Can be overwhelming for beginners due to the extensive feature set
- Some users may experience issues with the theme’s compatibility with certain plugins or themes
Conclusion
Overall, the Allston – Contemporary Interior Design and Architecture Theme is an excellent choice for creating a professional-looking website. With its feature-rich design, easy-to-use interface, and responsive layout, this theme is well-suited for interior designers, decorators, and architects. While it may take some time to get used to the theme’s extensive feature set, the rewards are well worth the effort. I highly recommend this theme to anyone looking to create a stunning website that showcases their work.
Rating: 4.73/5
User Reviews
Be the first to review “Allston – Contemporary Interior Design and Architecture Theme”
Introduction to Allston - Contemporary Interior Design and Architecture Theme
The Allston theme is a contemporary interior design and architecture theme that offers a sleek and modern aesthetic for your website or blog. This theme is designed to provide a clean and minimalist look, making it perfect for showcasing your design work, sharing your creative projects, or promoting your architecture firm. With its responsive design and customizable features, the Allston theme is an excellent choice for anyone looking to create a professional and visually appealing online presence.
Tutorial: How to Use the Allston - Contemporary Interior Design and Architecture Theme
In this tutorial, we will guide you through the process of setting up and customizing the Allston theme. We will cover the following topics:
- Installing the theme
- Configuring the theme settings
- Customizing the homepage
- Creating a blog page
- Adding a portfolio page
- Customizing the footer and sidebar
- Adding a contact page
Step 1: Installing the Theme
To install the Allston theme, follow these steps:
- Log in to your WordPress dashboard.
- Click on the "Appearance" tab on the left-hand menu.
- Click on the "Themes" tab.
- Click on the "Add New" button.
- Click on the "Upload Theme" button.
- Select the Allston theme file (allston.zip) from your computer.
- Click on the "Install Now" button.
- Wait for the installation to complete.
- Click on the "Activate" button to activate the theme.
Step 2: Configuring the Theme Settings
To configure the theme settings, follow these steps:
- Log in to your WordPress dashboard.
- Click on the "Appearance" tab on the left-hand menu.
- Click on the "Customize" button.
- In the Customizer, click on the "Theme Settings" tab.
- Set the theme title, tagline, and logo.
- Choose the color scheme and typography.
- Set the font sizes and line heights.
- Choose the layout options (e.g., sidebar, footer, etc.).
- Click on the "Publish" button to save your changes.
Step 3: Customizing the Homepage
To customize the homepage, follow these steps:
- Log in to your WordPress dashboard.
- Click on the "Pages" tab on the left-hand menu.
- Click on the "Add New" button.
- Choose the "Homepage" template.
- Add your content, including text, images, and videos.
- Use the drag-and-drop builder to customize the layout.
- Click on the "Publish" button to save your changes.
Step 4: Creating a Blog Page
To create a blog page, follow these steps:
- Log in to your WordPress dashboard.
- Click on the "Pages" tab on the left-hand menu.
- Click on the "Add New" button.
- Choose the "Blog" template.
- Add your blog post content, including text, images, and videos.
- Use the drag-and-drop builder to customize the layout.
- Click on the "Publish" button to save your changes.
Step 5: Adding a Portfolio Page
To add a portfolio page, follow these steps:
- Log in to your WordPress dashboard.
- Click on the "Pages" tab on the left-hand menu.
- Click on the "Add New" button.
- Choose the "Portfolio" template.
- Add your portfolio content, including images, videos, and text.
- Use the drag-and-drop builder to customize the layout.
- Click on the "Publish" button to save your changes.
Step 6: Customizing the Footer and Sidebar
To customize the footer and sidebar, follow these steps:
- Log in to your WordPress dashboard.
- Click on the "Appearance" tab on the left-hand menu.
- Click on the "Widgets" tab.
- Drag and drop widgets to the footer and sidebar areas.
- Customize the widget settings as needed.
- Click on the "Save" button to save your changes.
Step 7: Adding a Contact Page
To add a contact page, follow these steps:
- Log in to your WordPress dashboard.
- Click on the "Pages" tab on the left-hand menu.
- Click on the "Add New" button.
- Choose the "Contact" template.
- Add your contact information, including address, phone number, and email.
- Use the drag-and-drop builder to customize the layout.
- Click on the "Publish" button to save your changes.
Conclusion
Congratulations! You have successfully set up and customized the Allston theme. With its modern and sleek design, this theme is perfect for showcasing your design work, sharing your creative projects, or promoting your architecture firm. Remember to customize the theme settings, homepage, blog page, portfolio page, footer and sidebar, and contact page to create a unique and professional online presence.
Header Settings
To configure the header settings, navigate to Appearance > Customize > Header. Here, you can adjust the following settings:
- Logo: Upload your logo image to display in the header.
- Logo Width: Set the width of the logo image.
- Logo Height: Set the height of the logo image.
- Logo Margin: Set the margin between the logo and the header text.
Navigation Settings
To configure the navigation settings, navigate to Appearance > Customize > Navigation. Here, you can adjust the following settings:
- Primary Navigation Menu: Select the menu to display in the primary navigation.
- Secondary Navigation Menu: Select the menu to display in the secondary navigation.
- Navigation Font Size: Set the font size of the navigation menu.
- Navigation Font Family: Set the font family of the navigation menu.
Typography Settings
To configure the typography settings, navigate to Appearance > Customize > Typography. Here, you can adjust the following settings:
- Body Font Family: Set the font family of the body text.
- Body Font Size: Set the font size of the body text.
- Heading Font Family: Set the font family of the headings.
- Heading Font Size: Set the font size of the headings.
Color Settings
To configure the color settings, navigate to Appearance > Customize > Colors. Here, you can adjust the following settings:
- Primary Color: Set the primary color of the theme.
- Secondary Color: Set the secondary color of the theme.
- Accent Color: Set the accent color of the theme.
- Background Color: Set the background color of the theme.
Layout Settings
To configure the layout settings, navigate to Appearance > Customize > Layout. Here, you can adjust the following settings:
- Layout: Select the layout type (e.g. boxed, full-width).
- Sidebar Position: Select the position of the sidebar (e.g. left, right).
- Sidebar Width: Set the width of the sidebar.
Footer Settings
To configure the footer settings, navigate to Appearance > Customize > Footer. Here, you can adjust the following settings:
- Footer Text: Set the text to display in the footer.
- Footer Credits: Set the credits to display in the footer.
- Footer Social Links: Add social links to display in the footer.
Other Settings
To configure other settings, navigate to Appearance > Customize > Other. Here, you can adjust the following settings:
- RTL Support: Enable RTL support for right-to-left languages.
- Custom CSS: Add custom CSS code to override theme styles.
- Custom JavaScript: Add custom JavaScript code to override theme functionality.
Here are the features of the Allston - Contemporary Interior Design and Architecture Theme:
- Easy to use - no coding knowledge required
- Powerful Admin Panel
- 12 beautiful homepage examples
- Useful inner page templates
- Import demo site with One-Click
- Responsive and Retina Ready
- Extensive typography options
- Contact Form 7 compatible
- WooCommerce compatible
- Visual Composer for WordPress included ($46 value)
- Slider Revolution Responsive WordPress Plugin included ($26 value)
- Set multiple contact form styles
- Instagram Feed widget
- Twitter Feed widget
- WooCommerce Dropdown Cart widget
- Blog List widget
- Social Icon widget
- Social Icons Group widget
- Banner shortcode
- Conveyor Carousel shortcode
- Testimonials shortcode
- Animation Holder shortcode
- Clients Grid shortcode
- Clients Carousel shortcode
- Parallax Info Item shortcode
- Presentation Extended shortcode
- Parallax Info Item shortcode
- Team shortcode
- Image Interactive Box shortcode
- Image Gallery shortcode
- Image Interactive Box shortcode
- Image With Info shortcode
- Call to Action shortcode
- Various infographic elements
- One Page site - anchor functionality
- Blog Standard Layout
- Blog Masonry Layout
- Standard, Load More and Infinite Scroll pagination types for Masonry blog lists
- Blog List shortcode
- Custom Post Formats: Audio, Video, Standard, Gallery, Link, Quote,
- Portfolio List shortcode
- Various Portfolio List Layouts
- Various portfolio single layouts
- Portfolio Slider shortcode
- Portfolio Fullscreen Slider shortcode
- Fullscreen Portfolio Grid shortcode
- Portfolio Category List shortcode
- Social Share functionality
- Smooth Page Transitions
- Integrated search
- “Back to Top” button
- Customizable Title Area
- Multiple Title Area types
- Two Header Types
- Standard Header Type
- Minimal Header Type
- Three Header behavior types
- Sticky on scroll up header behavior
- Sticky on scroll up/down header behavior
- Fixed header behavior
- Separate mobile header styling options
- Set size of logo on mobile devices
- Multiple logo versions (for mobile header and sticky header)
- Dark and Light Logo variants
- Multiple Widget Areas in Header
- Multiple footer widget areas
- Footer Top and Footer Bottom
- Customizable Footer Top with optional 1-4 Columns
- Customizable Footer Bottom with optional 1-3 Columns
- Customizable Google Map shortcode
- Choose your grid size
- Boxed layout option
- Parallax background images in content
- Translation Ready
- Customizable Mega Menu
- Customizable 404 error page
- Font Awesome Icon Font Pack
- Font Elegant Icon Font Pack
- Ion Icons Icon Font Pack
- Linea Icons Icon Font Pack
- Linear Icons Icon Font Pack
- Simple Line Icons Font Pack
- Dripicons Icon Font Pack
- 800+ Google Fonts
- Custom Widget Areas
- Child Theme included
Note: This list is based on the features mentioned in the theme's documentation and may not be exhaustive.

$85.00









There are no reviews yet.