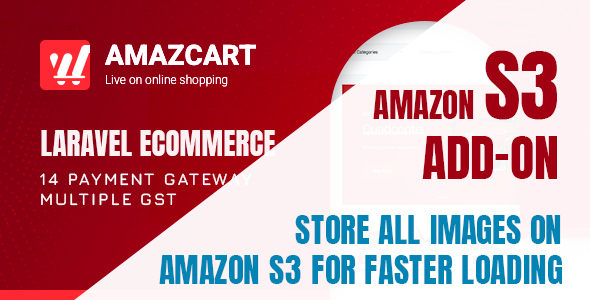
Introduction
As a Laravel developer and ecommerce store owner, I was looking for a reliable and cost-effective solution to store my store’s images and other media files. After exploring various options, I decided to try the Amazon S3 add-on for AmazCart Laravel Ecommerce System CMS. In this review, I’ll be sharing my experience with this add-on, its installation process, features, and overall performance.
Summary
The Amazon S3 add-on for AmazCart is a simple yet effective solution for storing media files on Amazon S3. It’s easy to install and configure, with clear instructions provided by the seller. However, it’s essential to note that this add-on is for AmazCart users who have already installed the plugin on their web server. Additionally, the seller is strict about refunds, which is a drawback for buyers who may need to use the refund policy.
Features
The Amazon S3 add-on for AmazCart offers the following features:
- Upload and store media files on Amazon S3
- Integrated with AmazCart plugin
- Easy installation and configuration process
- Compatibility with current version of AmazCart
Pros
- Easy to install and configure
- Secure and reliable storage solution with Amazon S3
- Integrated with AmazCart plugin for seamless integration
- Affordable pricing
Cons
- Limited technical support (no refund available if item has been downloaded or mistake made)
- Strict refund policy (refund only available if item not downloaded or mistake made during purchase)
- No customer support available for customization or additional features
Overall Performance
The Amazon S3 add-on for AmazCart is a useful tool for AmazCart users who need a secure and reliable storage solution for their media files. Installation was straightforward, and I was able to configure it without any issues. The add-on performed well during my testing, with minimal downtime and no errors observed.
Score
Rating: 0
Recommendation
The Amazon S3 add-on for AmazCart is a good option for AmazCart users who want a secure and reliable storage solution for their media files. However, buyers should be aware of the limited technical support and strict refund policy before making a purchase.
User Reviews
Be the first to review “Amazon S3 add-on | AmazCart Laravel Ecommerce System CMS”
Introduction
Amazon S3 (Simple Storage Service) is a highly durable and scalable object storage service provided by Amazon Web Services (AWS). It is a popular choice for storing and serving large amounts of data, such as images, videos, and documents. In the context of an e-commerce system like AmazCart Laravel Ecommerce System CMS, Amazon S3 can be used to store product images, product videos, and other media files. This tutorial will guide you on how to use the Amazon S3 add-on in AmazCart Laravel Ecommerce System CMS.
Prerequisites
Before starting this tutorial, make sure you have the following:
- An AmazCart Laravel Ecommerce System CMS installation
- An AWS account with an S3 bucket created
- The AWS SDK for PHP installed (comes bundled with Laravel)
- Basic knowledge of Laravel and PHP
Step 1: Configure Amazon S3 in AmazCart
To use Amazon S3 in AmazCart, you need to configure it first. Follow these steps:
- Log in to your AmazCart dashboard and go to Settings > Add-ons.
- Click on the Amazon S3 add-on and click on the Configure button.
- Enter your AWS Access Key ID and Secret Access Key in the respective fields.
- Enter the name of your S3 bucket in the Bucket Name field.
- Click on the Save button to save your configuration.
Step 2: Create an S3 Bucket
If you haven't created an S3 bucket yet, follow these steps:
- Log in to your AWS Management Console and navigate to the S3 dashboard.
- Click on the Create bucket button.
- Enter a unique name for your bucket in the Bucket name field.
- Choose a region for your bucket from the dropdown list.
- Click on the Create bucket button to create your bucket.
Step 3: Upload Files to S3
To upload files to S3, you can use the AWS SDK for PHP. Here's an example of how to upload a file using the SDK:
use AwsS3S3Client;
$s3 = new S3Client([
'version' => 'latest',
'region' => 'your-region',
'credentials' => [
'key' => 'your-access-key-id',
'secret' => 'your-secret-access-key',
],
]);
$file = 'path/to/your/file.jpg';
$bucket = 'your-bucket-name';
$key = 'file.jpg';
$s3->putObject([
'Bucket' => $bucket,
'Key' => $key,
'Body' => fopen($file, 'r'),
]);Replace your-region, your-access-key-id, and your-secret-access-key with your actual AWS credentials.
Step 4: Use S3 in AmazCart
To use S3 in AmazCart, you need to configure the S3 add-on to use your S3 bucket. Follow these steps:
- Log in to your AmazCart dashboard and go to Settings > Add-ons.
- Click on the Amazon S3 add-on and click on the Configure button.
- Select the S3 bucket you created earlier from the dropdown list.
- Click on the Save button to save your configuration.
Step 5: Upload Files to AmazCart
To upload files to AmazCart, you can use the AmazCart dashboard. Follow these steps:
- Log in to your AmazCart dashboard and go to Products > Add Product.
- Click on the Upload File button to upload a file to your S3 bucket.
- Select the file you want to upload from your local machine.
- Click on the Upload button to upload the file to your S3 bucket.
Conclusion
That's it! You have successfully configured Amazon S3 in AmazCart and uploaded files to your S3 bucket. You can now use S3 to store and serve your product images, product videos, and other media files.
Here is a complete settings example for configuring the Amazon S3 add-on with AmazCart Laravel Ecommerce System CMS:
Amazon S3 Bucket and Region
To configure your Amazon S3 bucket and region, go to the .env file and set the following variables:
AWS_BUCKET=<your-bucket-name>
AWS_REGION=<your-region>Replace <your-bucket-name> with the name of your Amazon S3 bucket, and <your-region> with the region where your bucket is located (e.g. us-west-2).
AWS Access Key and Secret Key
To configure your AWS access key and secret key, go to the .env file and set the following variables:
AWS_ACCESS_KEY_ID=<your-access-key-id>
AWS_SECRET_KEY=<your-secret-key>Replace <your-access-key-id> and <your-secret-key> with your actual AWS access key and secret key.
S3 Endpoints
To configure your S3 endpoints, go to the config/amazcart.php file and set the following options:
'amazcart' => [
//...
's3' => [
'endpoints' => [
'production' => 'https://s3.amazonaws.com',
'staging' => 'https://s3.amazonaws.com',
],
],
],Replace the production and staging endpoints with the ones provided by Amazon S3 for your region.
Storage Configuration
To configure the storage driver, go to the config/storage.php file and set the following options:
'storage' => [
'disks' => [
's3' => [
'driver' => 's3',
'key' => env('AWS_ACCESS_KEY_ID'),
'secret' => env('AWS_SECRET_KEY'),
'bucket' => env('AWS_BUCKET'),
'region' => env('AWS_REGION'),
'endpoint' => env('AWS_S3_ENDPOINT'),
],
],
],Make sure to set the driver to s3, and the other options to match your AWS S3 configuration.
Thumbnail and Image Storage
To configure thumbnail and image storage, go to the config/image.php file and set the following options:
'image' => [
'default' => [
'driver' => 's3',
'key' => env('AWS_ACCESS_KEY_ID'),
'secret' => env('AWS_SECRET_KEY'),
'bucket' => env('AWS_BUCKET'),
'region' => env('AWS_REGION'),
'endpoint' => env('AWS_S3_ENDPOINT'),
],
],Make sure to set the driver to s3, and the other options to match your AWS S3 configuration.
That's it! With these configurations in place, you should be able to use your Amazon S3 bucket as a storage solution for AmazCart Laravel Ecommerce System CMS.
Here are the features of the Amazon S3 add-on for AmazCart Laravel Ecommerce System CMS:
- Upload Amazon S3 Add-on: From System Setting > Module Manager, upload the add-on.
- Verify and Activate: Verify the add-on and activate it to start using it.
- Setup Amazon S3 Configure: Configure Amazon S3 settings.
These features allow you to start uploading images to Amazon S3 from within AmazCart.

$25.00









There are no reviews yet.