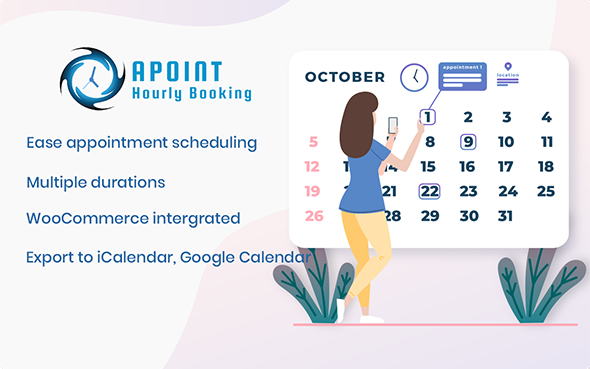
Apoint – Hourly Booking WordPress Plugin Review
I recently had the opportunity to try out Apoint – Hourly Booking WordPress Plugin, and I must say that I was impressed with its features and functionality. As a busy entrepreneur, I’m always on the lookout for ways to streamline my operations and make my life easier, and Apoint did just that.
What is Apoint?
Apoint is a powerful and flexible WordPress plugin that allows you to create an online booking system for your business. With Apoint, you can easily manage appointments, bookings, and reservations for your services, products, or classes. The plugin is designed to be user-friendly, with a clean and intuitive interface that makes it easy to set up and customize.
Key Features
Some of the key features of Apoint include:
- Booking multiple days
- Re-schedules through calendar view or booking manage
- Employees dashboard: Employees have their own dashboard to accept or reject reservations
- Multipurpose booking
- Multiple duration
- Easy appointment scheduling
- Re-schedule appointment though admin calendar view
- Coupon and discount code
- Export to iCalendar and Google calendar
- PayPal, Stripe, On site payment
- WooCommerce Integrated
- Fully responsive clean design
- Powerful Admin Panel
- WPML Support
- Email Templates configuration
- Configurable schedules and days-off
- Compatible with WPBakery Page Builder, Elementor and another page builder
- Ready for translation
- Cross Browser Support
What I Liked
I was particularly impressed with the plugin’s ease of use and flexibility. Setting up an online booking system with Apoint was a breeze, and I was able to customize it to fit my specific needs. The plugin also integrates seamlessly with WooCommerce, making it easy to sell products and services online.
I also appreciated the plugin’s robust features, such as the ability to book multiple days, re-schedule appointments, and export bookings to iCalendar and Google calendar. The employee dashboard was also a great feature, allowing me to easily manage bookings and appointments for my team.
What I Didn’t Like
The only thing that I didn’t like about Apoint was the lack of a free trial. While the plugin offers a 30-day money-back guarantee, I would have liked to have been able to try it out before committing to a purchase.
Conclusion
Overall, I was very impressed with Apoint – Hourly Booking WordPress Plugin. Its ease of use, flexibility, and robust features make it an excellent choice for businesses looking to create an online booking system. While the lack of a free trial was a drawback, the plugin’s overall value and functionality make it well worth the investment.
Rating
I would give Apoint – Hourly Booking WordPress Plugin a rating of 4.75 out of 5 stars.
Recommendation
I would highly recommend Apoint – Hourly Booking WordPress Plugin to any business looking to create an online booking system. Its ease of use, flexibility, and robust features make it an excellent choice for a wide range of industries and businesses.
User Reviews
Be the first to review “Apoint – Hourly Booking WordPress Plugin”
Introduction to Apoint - Hourly Booking WordPress Plugin
Are you looking for a way to allow your customers to book hourly appointments or sessions on your WordPress website? Look no further than Apoint - Hourly Booking WordPress Plugin! This plugin is designed to make it easy for your customers to schedule appointments with you, while also providing you with a convenient and user-friendly way to manage your bookings.
In this tutorial, we will walk you through the steps of setting up and using the Apoint - Hourly Booking WordPress Plugin on your WordPress website. By the end of this tutorial, you will be able to create a booking system that allows your customers to schedule appointments with you in just a few clicks.
Getting Started with Apoint - Hourly Booking WordPress Plugin
Before we dive into the tutorial, make sure you have the following:
- A WordPress website with the Apoint - Hourly Booking WordPress Plugin installed
- A basic understanding of WordPress and its administration panel
- A clear idea of what you want to achieve with your booking system (e.g. booking appointments, sessions, or consultations)
Step 1: Setting Up the Plugin
To start using the Apoint - Hourly Booking WordPress Plugin, you need to set it up on your WordPress website. Here's how:
- Log in to your WordPress website's administration panel.
- Click on the "Plugins" tab on the left-hand side of the screen.
- Click on the "Apoint - Hourly Booking" plugin to activate it.
- Click on the "Settings" link next to the plugin name to configure its settings.
Step 2: Creating a Booking Form
To allow your customers to book appointments with you, you need to create a booking form. Here's how:
- In the Apoint - Hourly Booking plugin settings, click on the "Booking Forms" tab.
- Click on the "Add New" button to create a new booking form.
- Enter a name for your booking form (e.g. "Book an Appointment").
- Select the type of booking you want to offer (e.g. "Hourly Booking").
- Set the start and end dates for the booking period.
- Set the time slots for the booking period (e.g. 9:00 AM - 5:00 PM).
- Click on the "Save" button to save your booking form.
Step 3: Adding a Booking Button
To allow your customers to book appointments with you, you need to add a booking button to your website. Here's how:
- In the Apoint - Hourly Booking plugin settings, click on the "Booking Buttons" tab.
- Click on the "Add New" button to create a new booking button.
- Enter a name for your booking button (e.g. "Book Now").
- Select the booking form you created in Step 2.
- Choose the location where you want to display the booking button (e.g. on a specific page or post).
- Click on the "Save" button to save your booking button.
Step 4: Managing Bookings
Once you have set up your booking form and added a booking button to your website, you can start managing bookings. Here's how:
- Log in to your WordPress website's administration panel.
- Click on the "Apoint - Hourly Booking" plugin to access the booking dashboard.
- Click on the "Bookings" tab to view all upcoming bookings.
- Click on a booking to view its details and manage it (e.g. cancel or reschedule).
- Click on the "Reports" tab to view booking statistics and analytics.
Conclusion
That's it! You have now set up and started using the Apoint - Hourly Booking WordPress Plugin on your WordPress website. By following these steps, you can create a booking system that allows your customers to schedule appointments with you in just a few clicks. Remember to customize your booking form and button to fit your specific needs, and don't hesitate to reach out to the Apoint - Hourly Booking support team if you have any questions or need further assistance.
General Settings
To configure the general settings of Apoint - Hourly Booking WordPress Plugin, follow these steps:
- Set the Plugin Mode to either "Simulation" or "Live Booking". This determines whether the plugin is in simulation mode or live booking mode.
- Set the Time Zone to your website's time zone.
- Set the Currency to the currency you want to use for bookings.
- Set the Default Time Slot to the default time slot for bookings.
- Set the Default Booking Duration to the default duration for bookings.
Services Settings
To configure the services settings of Apoint - Hourly Booking WordPress Plugin, follow these steps:
- Create a new Service by clicking the "Add New Service" button.
- Enter a Service Name and Service Description for the new service.
- Set the Service Price for the new service.
- Set the Service Duration for the new service.
- Set the Service Time Slots for the new service.
Staff Settings
To configure the staff settings of Apoint - Hourly Booking WordPress Plugin, follow these steps:
- Create a new Staff Member by clicking the "Add New Staff Member" button.
- Enter a Staff Member Name and Staff Member Email for the new staff member.
- Set the Staff Member Availability for the new staff member.
- Set the Staff Member Time Slots for the new staff member.
Booking Settings
To configure the booking settings of Apoint - Hourly Booking WordPress Plugin, follow these steps:
- Set the Booking Limit to the maximum number of bookings allowed per day.
- Set the Booking Lead Time to the minimum time required for a booking.
- Set the Booking Cancellation Policy to the policy for cancelling bookings.
- Set the Booking Payment Gateway to the payment gateway used for bookings.
Payment Settings
To configure the payment settings of Apoint - Hourly Booking WordPress Plugin, follow these steps:
- Set the Payment Gateway to the payment gateway used for bookings.
- Set the Payment Currency to the currency used for payments.
- Set the Payment Description to the description of the payment.
- Set the Payment Instructions to the instructions for the payment.
Email Settings
To configure the email settings of Apoint - Hourly Booking WordPress Plugin, follow these steps:
- Set the Booking Confirmation Email to the email sent to customers after a booking is made.
- Set the Booking Cancellation Email to the email sent to customers after a booking is cancelled.
- Set the Booking Reminder Email to the email sent to customers before a booking.
- Set the Staff Booking Email to the email sent to staff members after a booking is made.
Here are the features of the Apoint - Hourly Booking WordPress Plugin:
Key Features
- Booking multiple days
- Re-schedules through calendar view or booking manage
- Employees dashboard: Employees have their own dashboard to accept or reject reservations
- Multipurpose booking
- Multiple duration
- Easy appointment scheduling
- Re-schedule appointment though admin calendar view
- Coupon and discount code
- Export to iCalendar and Google calendar
- PayPal, Stripe, On-site payment
- WooCommerce Integrated
- Fully responsive clean design
- Powerful Admin Panel
- WPML Support
- Email Templates configuration
- Configurable schedules and days-off
- Compatible with WPBakery Page Builder, Elementor and another page builder
- Ready for translation
- Cross Browser Support
Difference with FAT Service Booking
- Multiple durations and hours for each service
- Email notification
- Working hours are set up for services
Change Log
The plugin has a change log feature that lists all the updates and fixes made to the plugin. Here are the changes:
Version: 4.3 (16-June-2023)
- Update the total number of coupons used
Version: 4.2 (19-May-2023)
- Fix conflict dropdown and popup modal with Bootstrap
Version: 4.1 (09-Feb-2023)
- Fix coupon for WooCommerce
Version: 4.0 (03-Feb-2023)
- Add option to set default for location, category, employee, services for booking form
Version: 3.9 (26-Jan-2023)
- Update translate file
Version: 3.8 (03-Jan-2023)
- Fix check time slot available
Version: 3.7 (19-Nov-2022)
- Fix break time of service when check time slot available
Version: 3.6 (16-June-2022)
- Fix time slot available for create new booking at the backend
Version: 3.5 (14-May-2022)
- Add custom field to email template
Version: 3.4 (20-April-2022)
- Add customer number to email template
Version: 3.3 (06-April-2022)
- Fixed choose multiple service
Version: 3.2 (07-March-2022)
- Add custom fields for booking form
- Send newsletter from via email template instead of email from WooCommerce
Version: 3.1 (04-Sep-2021)
- Fix currency symbol for service extra
- Change the phone field type from text to number
- Fix price of extra service
Version: 3.0 (06-June-2021)
- Fix time display error when viewing appointment details
- Add customer number to list appointment
Version: 2.9 (26-March-2021)
- Fix update booking status for stripe payment gateway
Version: 2.8 (05-March-2021)
- Fix link for email template
Version: 2.7 (25-Feb-2021)
- Fix missed appointments in booking list and calendar when paying with WooCommerce
Version: 2.6 (05-Feb-2021)
- Fix send mail when change booking status
Version: 2.5 (02-Feb-2021)
- Add option to hide offline payments
Version: 2.4 (24-Dec-2020)
- Fix missing price and conflict layout for hide service option
Version: 2.3 (08-Dec-2020)
- Update time format for time slot
- Update payment information when editing appointment in backend
Version: 2.2 (30-Nov-2020)
- Add option to hide: location, category, employee, service, service extra
Version: 2.1 (12-Otc-2020)
- Fixed: delete service
Version: 2.0 (07-Otc-2020)
- Booking multiple days
- Re-schedules through calendar view or booking manage
- Employees dashboard: Employees have their own dashboard to accept or reject reservations
Version: 1.0 (29-Sep-2020)
- Initial version



.jpg?w=300&resize=300,300&ssl=1)






There are no reviews yet.