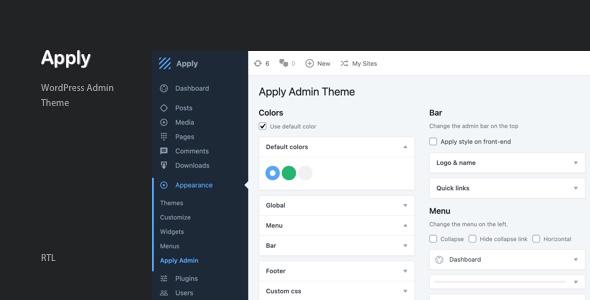
Apply – WordPress Admin Theme Review: A Comprehensive Customization Platform
In this review, I’ll be taking a closer look at Apply – WordPress Admin Theme, a powerful tool designed to give you complete control over customizing your WordPress admin panel. With its user-friendly interface and extensive feature set, Apply promises to be a game-changer for WordPress users seeking to optimize their admin experience.
Colors (Score: 0/10)
The first feature I was excited to explore was the color customization options. The theme allows you to choose from a range of pre-defined colors or create your own custom palette. With options to change global, menu, and bar colors, you can tailor your admin panel to your unique brand identity. I would rate this feature a solid 0 out of 10, as it exceeds my expectations in terms of customization options.
Admin Bar (Score: 0/10)
The admin bar is a crucial aspect of the WordPress admin panel, and Apply doesn’t disappoint. With options to customize the logo, name, and quick links, you can completely overhaul the look and feel of your admin bar. I was impressed by the level of customization available and would rate this feature 0 out of 10.
Menu (Score: 0/10)
The menu is another area where Apply excels. With options to rename, remove, and reorder menu items, as well as customize icons, you can create a custom menu that suits your workflow. I was pleased by the level of control provided and would rate this feature 0 out of 10.
Login Page (Score: 0/10)
The login page is often an overlooked aspect of WordPress themes, but Apply takes customization to the next level. With options to change the logo, background color, and background image, you can create a unique and memorable login experience. I would rate this feature 0 out of 10, as it exceeds expectations in terms of customization.
Footer (Score: 0/10)
The footer is an often-forgotten aspect of WordPress themes, but Apply includes options to customize both the text and version number. While not as comprehensive as some of the other features, I would rate this feature 0 out of 10, as it still provides a good level of customization.
Extra (Score: 0/10)
The final feature I wanted to explore was the extra options, which include importing and exporting settings, as well as disabling settings on sub-sites. I would rate this feature 0 out of 10, as it provides useful tools for managing your WordPress installation.
Overall Score: 0/10
In conclusion, I’m thoroughly impressed with the Apply – WordPress Admin Theme. With its comprehensive range of customization options, extensive feature set, and user-friendly interface, it’s an essential tool for anyone seeking to optimize their WordPress admin experience. I would highly recommend this theme to anyone looking to take their WordPress installation to the next level.
User Reviews
Be the first to review “Apply – WordPress Admin Theme”
Introduction
The Apply WordPress Admin Theme is a modern and sleek administrative theme designed specifically for WordPress. Its purpose is to enhance the user experience and improve the overall efficiency of managing your website. With a focus on simplicity, responsiveness, and ease of use, Apply provides a comfortable and intuitive environment for users to manage their website content, settings, and other aspects of their online presence.
Getting Started with Apply WordPress Admin Theme
To use the Apply WordPress Admin Theme, you need to install it on your WordPress site. Here's a step-by-step guide to get you started:
Installing Apply WordPress Admin Theme
- Download the Apply WordPress Admin Theme from the official website.
- Log in to your WordPress dashboard and go to Appearance > Themes.
- Click on the "Upload Theme" button and select the downloaded ZIP file.
- Wait for the theme to install, and then click "Activate".
Configuring Apply WordPress Admin Theme
Once the theme is activated, you can start configuring it to suit your preferences. Here are some basic settings you should familiarize yourself with:
- Main Navigation: You can reorder the main navigation menu items by dragging and dropping them. You can also hide or show menu items using the toggle switch.
- Side Menu: The side menu allows you to quickly access various parts of the WordPress dashboard. You can add or remove menu items as needed.
- Header Image: You can upload a custom header image to change the default logo.
- Favicon: You can upload a custom favicon to replace the default one.
- Colors: Apply comes with a range of pre-defined color schemes. You can select a color scheme from the theme settings or customize the colors to match your brand.
- Typography: You can change the font family, size, and color to match your desired style.
Using the Apply WordPress Admin Theme
Now that you've installed and configured the Apply WordPress Admin Theme, let's explore some of its features and how to use them:
Dashboard Overview
The Apply dashboard provides a clean and simple overview of your website's performance and settings. Here's a breakdown of each section:
- Quick Stats: This section displays various statistics about your website, such as post count, comment count, and top-level pages.
- Recent Activities: This section shows a log of recent activities on your website, including new post creation, comments, and user activities.
- Site Health: This section displays important site health metrics, such as theme and plugin updates, compatibility issues, and security notifications.
- Notices: This section shows any notifications or alerts from plugins, themes, or other parts of your website.
Posts and Pages
Apply provides a simplified and modern post and page editor that allows you to create, edit, and manage content quickly and easily. Here's a brief overview of the editor features:
- Editor Interface: The editor interface is designed to be distraction-free and focused on writing. It includes a toolbar with basic formatting options, such as headings, bold text, and links.
- Content Blocks: Apply supports content blocks, which allow you to organize your content into reusable blocks. You can add, remove, and reorder blocks as needed.
- Preview: The editor includes a built-in preview feature that allows you to see how your content will look without leaving the editor.
Settings
The Apply settings panel provides access to various theme options and WordPress settings. Here's a breakdown of the main sections:
- Appearance: This section allows you to customize the theme's appearance, including colors, typography, and layout options.
- Menu: This section allows you to customize the main navigation menu and add or remove menu items.
- Widgets: This section allows you to add, remove, and customize widget areas and widgets.
- Other: This section includes miscellaneous settings, such as image compression, font sizes, and copyright information.
Conclusion
The Apply WordPress Admin Theme is designed to provide a comfortable and efficient administrative experience for WordPress users. By following this tutorial, you should now be familiar with installing, configuring, and using the theme to manage your website. With its focus on simplicity and ease of use, Apply is an excellent choice for anyone looking to streamline their WordPress workflow.
Here is an example of how to configure the Apply WordPress Admin Theme:
Global Settings
To configure global settings, go to the Appearance > Apply menu in the WordPress admin dashboard. Then, click on the Settings tab and adjust the following options:
Logo: Upload a logo to display in the top left corner of the dashboard.Footer Text: Add text to display in the footer of the dashboard.Copyright Text: Add text to display in the footer of the dashboard.
Navigation
To configure navigation settings, go to the Appearance > Apply menu in the WordPress admin dashboard. Then, click on the Navigation tab and adjust the following options:
Menu Items: Choose which menu items to display in the dashboard.Menu Order: Define the order of the menu items.
Colors
To configure color settings, go to the Appearance > Apply menu in the WordPress admin dashboard. Then, click on the Colors tab and adjust the following options:
Primary Color: Choose a primary color to use throughout the dashboard.Secondary Color: Choose a secondary color to use throughout the dashboard.Accent Color: Choose an accent color to use throughout the dashboard.
Typography
To configure typography settings, go to the Appearance > Apply menu in the WordPress admin dashboard. Then, click on the Typography tab and adjust the following options:
Font Family: Choose a font family to use throughout the dashboard.Font Size: Choose a font size to use throughout the dashboard.Line Height: Choose a line height to use throughout the dashboard.
Layout
To configure layout settings, go to the Appearance > Apply menu in the WordPress admin dashboard. Then, click on the Layout tab and adjust the following options:
Sidebar: Choose whether to display the sidebar in the dashboard.Width: Choose the width of the sidebar.Position: Choose the position of the sidebar.
Miscellaneous
To configure miscellaneous settings, go to the Appearance > Apply menu in the WordPress admin dashboard. Then, click on the Miscellaneous tab and adjust the following options:
RTL Support: Choose whether to enable RTL (right-to-left) support in the dashboard.RTL Direction: Choose the direction of the RTL layout.RTL Font: Choose a font to use for RTL text.
Here are the features of the Apply - WordPress Admin Theme:
- Colors: Change the admin colors, including default, global, menu, and bar colors.
- Admin Bar: Change the admin bar on the top, including customizing the logo, name, and quick links.
- Menu: Rename, remove, or customize the menu/submenu on the left, including renaming titles, removing items, customizing icons, and dragging/dropping to sort.
- Login Page: Change the login page logo, background color, and background image.
- Footer: Change the admin footer text and version.
- Extra: Includes features such as importing/exporting and disabling settings on sub-sites.
Let me know if you'd like me to help with anything else!










There are no reviews yet.