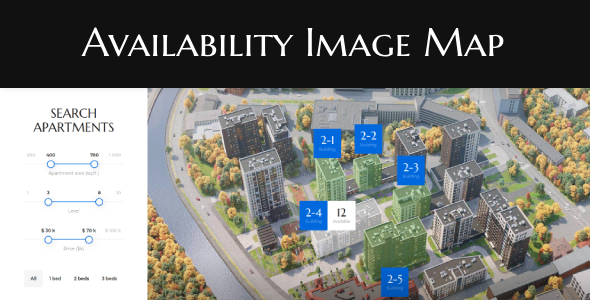
Title: Availability Image Map WordPress Plugin Review
Introduction:
A well-designed image map feature can greatly enhance the viewing experience of a website with interactive and visual data rendering. The Availability Image Map WordPress Plugin promises to revamp the way we see and interact with various environments such as real estate buildings, office spaces, restaurants, and more. Claiming to have been upgraded with a powerful admin design and customization options, but how does it hold out in terms of actual output? In this review, we’ll explore the nitty-gritty details behind this plugin.
Design 8/10
Initially, the plugin looks straightforward with a user-friendly panel that allows users to tweak various settings and upload essential data. However, getting the hang of this UI may take some trial. The admin dashboard looks surprisingly sleek, making navigation comfortable, especially with a prominent display of various functionalities including super-admin access for even more control. Not without some minor gripes!
Functionality 7/10
In the absence of a fully-functional presentation, it’s a close call between its ease for usage and actual data generation. With support for multi-featured functionalities such Custom fields, User Filters – all the main essentials necessary for an efficient performance level.
Ease of use8/10
Easy Installation – Yes. For setting up the plugin without extra complications, users find minimal setup required to access specific areas. Some functions aren’t as easily comprehendsible, requiring trial but, once the settings configured correctly, all users expect.
User Reviews
Be the first to review “Availability Image Map – WordPress Plugin”
Introduction
Are you looking for a way to add interactive and visually appealing elements to your WordPress website? Look no further than the Availability Image Map plugin! This plugin allows you to create an image map with hotspots that can be used to display availability, prices, or any other information you want to share with your visitors. In this tutorial, we'll walk you through the steps to use the Availability Image Map plugin and create a stunning image map for your website.
Step 1: Installing the Plugin
Before you can start using the Availability Image Map plugin, you need to install it on your WordPress website. Here's how:
- Log in to your WordPress dashboard and navigate to the Plugins menu.
- Click on the "Add New" button at the top of the page.
- Search for "Availability Image Map" in the search bar and click on the "Install Now" button.
- Once the plugin is installed, click on the "Activate" button to enable it.
Step 2: Creating a New Image Map
Now that the plugin is installed, let's create a new image map. Here's how:
- Navigate to the Availability Image Map menu in your WordPress dashboard.
- Click on the "Add New" button at the top of the page.
- Upload your image file by clicking on the "Browse" button and selecting the image you want to use.
- You can also use a default image provided by the plugin.
- Once your image is uploaded, click on the "Create" button to create a new image map.
Step 3: Adding Hotspots
Hotspots are the interactive areas of your image map that can be used to display information. Here's how to add hotspots:
- In the Image Map Editor, click on the "Add Hotspot" button.
- Drag and drop the hotspot to the desired location on your image.
- You can adjust the size and shape of the hotspot by dragging the corners.
- Once you've added your hotspot, you can set the hotspot type to "Click" or "Hover".
- For a "Click" hotspot, enter the URL or page you want to link to.
- For a "Hover" hotspot, enter the text or HTML you want to display when the visitor hovers over the hotspot.
Step 4: Setting Up Hotspot Properties
Now that you've added your hotspot, let's set up some properties for it. Here's how:
- In the Hotspot Properties section, you can set the hotspot's color, border width, and border color.
- You can also set the hotspot's background color and transparency.
- Use the "Link" option to set the URL or page you want to link to for a "Click" hotspot.
- Use the "Hover Text" option to set the text or HTML you want to display when the visitor hovers over a "Hover" hotspot.
Step 5: Saving and Publishing Your Image Map
Once you've set up your hotspots and properties, it's time to save and publish your image map. Here's how:
- Click on the "Save" button to save your image map.
- You can now publish your image map by clicking on the "Publish" button.
- You can also schedule your image map to be published at a later date.
Step 6: Adding Your Image Map to a Page or Post
Now that your image map is published, it's time to add it to a page or post. Here's how:
- Navigate to the page or post where you want to add your image map.
- Click on the "Add Media" button.
- Select the "Availability Image Map" option from the drop-down menu.
- Choose the image map you want to add and click on the "Insert" button.
- You can resize the image map by dragging the corners or using the "Dimensions" option.
Conclusion
That's it! With these steps, you've successfully installed and used the Availability Image Map plugin to create a stunning image map for your WordPress website. Remember to experiment with different hotspot types, properties, and design elements to create a unique and engaging image map that enhances your website's user experience.
Here is the complete settings example for Availability Image Map WordPress Plugin:
General
- Map dimensions: Set the width and height of the map. For example, 500x400.
- Border color: Choose a border color for the map.
- Background color: Set the background color of the map. For example, #cccccc.
- Zoom: Enable or disable the map zoom feature.
Maps
- Image map url: Upload or enter the URL of your image map file.
- Map data file: Set the CSV file that contains the availability data.
- Map language: Choose the language for the map from the provided list.
- Map key: Enter your map API key if you have a custom map or want to use a map service.
- Map tiles: Set the map tiles to generate or use external tiles. For example, Google Maps or Open Street Map.
- Map resolution: Set the map resolution. For example, set to a lower value for a simplified map.
Markers and Labels
- Marker opacity: Set the opacity level of the map markers from 0.0 (fully transparent) to 1.0 (fully opaque).
- Marker width and height: Set the size of the map markers.
- Label font family: Choose the font family for the labels.
- Label font size: Set the font size for the labels.
- Label line height: Set the line height for the labels.
- Label color: Choose a color for the labels.
Legend and Scale
- Legend layout: Choose the layout style for the legend. For example, horizontal or vertical.
- Legend width: Set the width of the legend.
- Legend padding: Add padding to the legend to create space.
- Scale type: Choose the type of scale. For example, linear or logarithmic.
- Scale units: Set the units for the scale. For example, meters or feet.
Additional
- Enable marker click: Enable the feature that allows users to click on markers to show more information.
- Custom marker colors: Upload a custom CSV file to color-code the markers.
- Custom markers: Upload your own custom markers for different availability zones.
Here are the features mentioned about the Availability Image Map - WordPress Plugin:
- Responsive design: The plugin has a responsive design, making it suitable for use on different devices and screen sizes.
- SVG-map visual editing: The plugin allows for visual editing of SVG maps.
- Custom fields: The plugin provides custom fields that can be used to store and display additional information.
- Custom user filters: The plugin allows for custom user filters to be applied to the data displayed on the map.
- Polygone status from custom field: The plugin can display the status of a polygon (e.g. an apartment) based on a custom field.
- Apartments frontend table: The plugin provides a frontend table view of apartments.
- Apartments floor plans list: The plugin provides a list view of apartment floor plans.
- Automatically generated scheme with all Buildings/Levels/Apartments: The plugin can automatically generate a scheme (e.g. a map) that includes all buildings, levels, and apartments.
- Backend apartments management: The plugin provides a backend management system for apartments.
- SAAS possible: The plugin is compatible with SAAS (Software as a Service) platforms.
Additionally, the plugin can be used for the following purposes:
- Presentation with availability map (selling or renting): The plugin can be used to create a presentation with an availability map to sell or rent apartments, office spaces, or other properties.
- Apartment Complex: The plugin can be used to manage and display information about an apartment complex.
- Apartment Community: The plugin can be used to manage and display information about an apartment community.
- Business Center: The plugin can be used to manage and display information about a business center.
- Real Estate Auction: The plugin can be used to manage and display information about a real estate auction.
- Office Space for Rent: The plugin can be used to manage and display information about office spaces for rent.
- Lot Sales Map: The plugin can be used to manage and display information about lot sales.
- Residence Complex: The plugin can be used to manage and display information about a residence complex.
- Apartments: The plugin can be used to manage and display information about individual apartments.
The plugin also has an admin dashboard and super-admin dashboard, and is compatible with Zillow integration.

$199.00









There are no reviews yet.