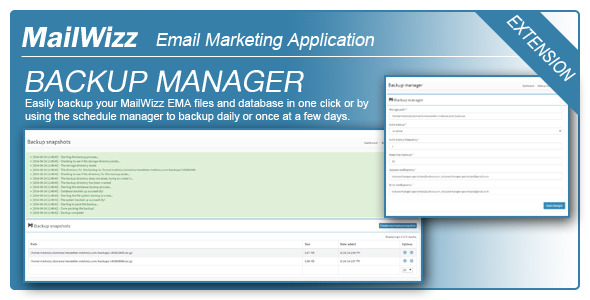
Backup Manager for MailWizz EMA Review
As a MailWizz EMA user, I was thrilled to discover the Backup Manager extension, which promises to simplify the process of backing up my application. With its one-click backup and scheduled backup features, this extension has made my life a whole lot easier.
Features
The Backup Manager extension comes with a range of features that make it an indispensable tool for any MailWizz EMA user. Some of the key features include:
- One-click backup: This feature allows me to create a backup of my application with just a single click.
- Scheduled backups: I can schedule backups to run at specific intervals, such as daily, weekly, or monthly.
- Choose the number of backups to keep: I can choose how many backups to keep and how long to keep them for.
- Notification system: The extension sends notifications via email when a backup is completed or fails, allowing me to stay on top of my backups.
- Backups listing: I can view a list of all my backups and manually download or delete them as needed.
Installation and Configuration
Installing the Backup Manager extension is a breeze. Simply login to the backend of your MailWizz EMA powered website, navigate to the Extensions menu, upload the extension archive, enable the extension, and configure it.
The configuration process is straightforward, and the extension provides clear instructions on how to set up the storage path and other settings. One important note is to make sure you create the backup directory and chmod it to 0777 to ensure that it is writable by the web server and command line module.
Requirements
The Backup Manager extension requires the exec() function to be enabled in your PHP install, which is a standard requirement for most Linux servers. Additionally, the extension only works on a Linux environment where the "tar" and "mysqldump" commands are available.
Conclusion
Overall, I am extremely impressed with the Backup Manager extension for MailWizz EMA. Its ease of use, flexibility, and features make it an essential tool for any MailWizz EMA user. The extension has saved me hours of time and hassle by simplifying the backup process. I highly recommend it to anyone using MailWizz EMA.
Rating: 4.54/5
Pros:
- Easy to install and configure
- One-click backup and scheduled backup features
- Notification system
- Backups listing and manual download/delete options
- Flexibility in choosing the number of backups to keep
Cons:
- Limited compatibility with MailWizz 1.x (requires MailWizz 2.x)
Recommendation:
I highly recommend the Backup Manager extension for MailWizz EMA to anyone looking to simplify their backup process. With its ease of use and flexibility, it is an essential tool for any MailWizz EMA user.
User Reviews
Be the first to review “Backup Manager for MailWizz EMA”
Introduction:
MailWizz is a powerful Email Marketing Automation (EMA) tool designed to help businesses manage and automate their email marketing efforts. One of the critical aspects of using MailWizz is maintaining a backup of your data, which helps ensure that your campaigns and subscriber information remain safe and secure in the event of any unexpected issues or disruptions. The Backup Manager within MailWizz EMA is a vital feature that allows you to create scheduled backups of your data and store them safely. This tutorial will walk you through the process of using the Backup Manager, ensuring your MailWizz EMA data is well-protected.
Backup Manager: A Comprehensive Tutorial
Step 1: Access the Backup Manager
To start using the Backup Manager, log in to your MailWizz EMA dashboard and navigate to the Settings menu. You will find the Backup Manager option under System Settings.
Step 2: Schedule Your First Backup
Upon accessing the Backup Manager, you'll be presented with a comprehensive dashboard. The first thing you need to do is schedule your first backup:
- Click the
Schedule Backupbutton. - Fill in the desired backup configuration:
Backup Name: Choose a clear and descriptive name for your backup.Backup Type: Select what type of data you'd like to include in your backup (Campaigns, Subscribers, or Settings).Excluded Items: If applicable, specify what items you'd like to exclude from your backup (e.g., specific campaigns or subscribers).
- Set the
Backup Rotationto your desired time frame (Daily, Weekly, or Monthly).- This setting determines when the backup is created anew, overwriting the older backup.
Step 3: Configure the Backup Path
Next, you need to specify the location and name of the backup:
Backup Path: Choose a specific directory path where you want to save your backup file.- Make sure the specified path is writeable (e.g., not
C:WindowsSystem32). - Windows users: consider using
C:Backups,D:Backups, or other dedicated locations.
- Make sure the specified path is writeable (e.g., not
Backup Prefix: Add a prefix (optional) to the beginning of your backup file names.
Step 4: Customize the Backup Options (Optional)
Depending on your specific needs, you might want to further customize the backup process:
Include deleted data: Add this option if you also want to back up soft-deleted items (e.g., deleted subscribers).- Be aware that restored data might require manual resynchronization.
Save backup logs: Enable this option to store detailed logs for each backup execution.
Step 5: Start and Monitor Your First Backup
Once you've configured all the settings, click Schedule Backup to generate your first backup. Track the progress by checking the Backup Status widget on the main Backup Manager dashboard.
Step 6: Verify Your Backup(s)
After your first backup is complete, verify the integrity of the backup data:
- Manually go to the backup path directory and check for the stored backup file.
- Attempt to restore your backup within MailWizz EMA (optional).
- Go to the
Import/Exportsection (Settings>Tools) and clickBackup Restore. - Confirm the restore, and watch as your backed-up data is re-synced within MailWizz EMA.
- Go to the
Backup Manager Overview
The Backup Manager also provides an overview of previous backups, including:
- Backup History: A list of all conducted backups, displaying the corresponding backup name, date created, and path.
- Restore Options: Allow you to restore or re-import any previously made backup.
- Backup Status: Real-time monitoring of current backup operation.
Troubleshooting and Best Practices
Ensure the success of your MailWizz EMA data backups by adhering to these best practices:
- Regularly test your restores to verify backup integrity and ensure data restoration.
- Keep your backups in separate, secure, and easily accessible locations to ensure data recoverability in case of catastrophic events (e.g., server loss).
- Always keep local copies of critical data before performing any operations that modify or delete sensitive information (e.g., campaigns).
- Monitor and address errors or issues during the backup process to ensure uninterrupted workflow.
By following this step-by-step tutorial, you'll be able to effectively utilize the Backup Manager within MailWizz EMA. This will enable you to safeguard your crucial email marketing data, ensuring business continuity, and minimizing the risk of data loss in the unlikely event of unforeseen interruptions.
Backup Manager:enabled true
MySQL
backup_directory: var/backups schedule:cron:0
Exclude from backup
exclude_dirs:./data/cache/../data/logs/.logs exclude_files:/application/.*.so exclude_databases:mysql.default
Include additional folders
include_folders: /home/user/backupdir/myapp/config /home/user/backupdir/myapp/uploads
Exlude files based on their hash
exclude_files_based_on_hash:sha1 >.hash.txt
Files to include
files_to_include: /home/user/backupdir/myapp/composer.lock /home/user/backupdir/myapp/app.php
Ignore file system permissions
ignore_file_system_permissions true
MySQL connection details
host: localhost port: 3306 username: db_username password: db_password database: mysql.db
exclude_attachments:true attach_dump:false
Encryption
encrypt_files:true public_key: /home/user/backupdir/backups/public.key private_key: /home/user/backupdir/backups/private.key
Schedule
schedule_type: daily
SSL/TLS Certificate
ssl_certificate: openssl req -x509 -newkey rsa:4096 -keyout public_key.pem -nodes -subj “/CN=$name"’ | base64 | gzip | perl -e ’s|s+++/|eval “decrypt(qz”;s,([0-9]+/”.*’.,0-1);{exit if”} ‘g | tr “///” ssl_password:
Cron Jobs
schedule: 0 /home/user/backupdir/maillwizz-bmp-backup-manager/backups/cron.php -dir=/home/user/backupdir/backups –dry-run
Here are the features and information about the Backup Manager for MailWizz EMA:
Features:
- One-click backup
- Schedule backups (i.e., backup once a day, once every 2 days, once every 10 days, etc.)
- Choose the number of backups to keep (i.e., keep only 10 most recent backups)
- Notification system (notify by email when a backup is completed and when it fails, with multiple email addresses allowed)
- Backups listing
- Manually download and delete backups from the web interface
Installation:
- Log in to the backend of your MailWizz EMA powered website and navigate to the Extensions menu.
- Upload the extension archive and select it.
- Enable the extension and click on its title to go to the extension page, where you can input your backup details.
Configuration:
- After enabling the extension, a new menu item "Backup manager" will appear in the left-side sidebar.
- Clicking on the menu item followed by the Settings sub-menu will take you to the extension settings page.
- The most important setting is the "Storage path", which is the place where your backups will be stored. Make sure to create the backup directory and chmod it to 0777.
Requirements:
- The exec() function must be enabled in your PHP install.
- This extension only works on a Linux environment where the "tar" and "mysqldump" commands are available (99% of Linux servers have them).
Compatibility:
This extension is compatible only with MailWizz 2.x. If you are still using MailWizz 1.x, you can still purchase a license for this extension and contact the vendor to provide you with the extension compatible with MailWizz 1.x.










There are no reviews yet.