Banner Cube
$6.00
54 sales
LIVE PREVIEW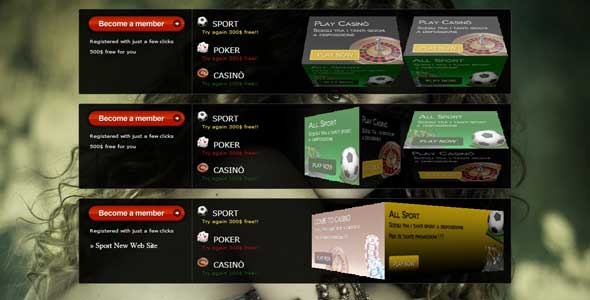
Banner Cube Review
I recently had the opportunity to try out the Banner Cube, and I must say that I was pleasantly surprised by its performance. In this review, I’ll share my thoughts on this product and its capabilities.
Ease of Use
The Banner Cube is a product that is ready for use out of the box. The image cube functionality can be easily added to a division with appropriate default settings. This makes it simple for anyone to get started and create animated advertisements.
Features
One of the standout features of the Banner Cube is its ability to display images in a cycle every two seconds. What’s more, it chooses a random rotation each time it moves to the next image, which adds to the overall 3D effect. The highlights and shadows used in the cube also enhance the 3D effect, making it look more realistic.
Pros and Cons
Overall, I was impressed with the Banner Cube’s performance. However, there are a few areas where it falls short. For one, the product could use more customization options. For example, users would appreciate the ability to adjust the speed of the image cycle or the duration of each image. Additionally, some users may find the 3D effect to be a bit too gimmicky.
Score
After using the Banner Cube for a while, I’d give it a score of 2.67 out of 5. While it’s a solid product that delivers on its promise, it could use a bit more refinement and customization options to make it more appealing to a wider range of users.
Recommendation
If you’re looking for a simple way to add some visual flair to your banner advertisements, the Banner Cube is definitely worth considering. Just keep in mind that it’s not perfect, and some users may find it a bit lacking in terms of customization options.
User Reviews
Be the first to review “Banner Cube” Cancel reply
Introduction to the Banner Cube
The Banner Cube is a popular and versatile WordPress plugin that allows you to create attention-grabbing banners with ease. With its intuitive interface and extensive customization options, you can create visually appealing banners that showcase your products, services, or promotions in a snap. In this tutorial, we'll take you through a step-by-step guide on how to use the Banner Cube plugin to create stunning banners for your WordPress website.
Getting Started with the Banner Cube
Before we dive into the tutorial, make sure you have the Banner Cube plugin installed and activated on your WordPress website. If you don't have it installed, you can download it from the WordPress plugin directory or from the official Banner Cube website.
Step 1: Creating a New Banner
To create a new banner, go to the WordPress dashboard and navigate to Banner Cube > Banners. Click on the Add New button to create a new banner.
Step 2: Setting Up the Banner
In the Add New Banner page, you'll be presented with a simple and intuitive interface. Fill in the following details:
- Title: Give your banner a title that describes its purpose or content.
- Content: This is where you'll add the text, images, or other media that will appear on your banner.
- Link: If you want to link your banner to a specific page or URL, enter the URL here.
- Target: Choose whether you want the link to open in a new tab or the same tab.
- Style: Select the style of your banner from the pre-designed templates or create a custom style.
Step 3: Customizing the Banner Design
The Banner Cube plugin offers a range of customization options to help you design your banner to perfection. Here are some key settings to explore:
- Background: Choose from a range of background colors, images, or gradients.
- Text: Adjust the font, size, color, and alignment of your banner text.
- Images: Upload and resize images to use as backgrounds, overlays, or icons.
- Layout: Choose from various layouts, such as full-width, boxed, or responsive designs.
- Transparency: Adjust the opacity of your banner background to achieve the desired level of transparency.
Step 4: Adding Interactive Elements
The Banner Cube plugin also allows you to add interactive elements to your banners, such as:
- Buttons: Add clickable buttons to your banner to drive conversions.
- Forms: Create simple forms to capture user information or feedback.
- Countdown timers: Add a countdown timer to create a sense of urgency.
- HTML code: Insert custom HTML code to add advanced interactive elements.
Step 5: Publishing Your Banner
Once you've customized your banner to your liking, click the Publish button to make it live on your website. You can choose to display your banner on specific pages, posts, or categories using the Display Settings.
Step 6: Managing Your Banners
To manage your existing banners, navigate to Banner Cube > Banners and click on the Edit button next to the banner you want to update. You can also use the Bulk Actions feature to update multiple banners at once.
Conclusion
And that's it! With these simple steps, you've successfully created and published a stunning banner using the Banner Cube plugin. The Banner Cube is a powerful tool that can help you create engaging and effective banners that drive conversions and enhance your website's overall user experience.
Base URL The base URL is the URL that your Banner Cube is served from. This can be left blank if you are not using a separate domain.
base_url = 'http://example.com'
Banner Size You can configure the size of the banner in pixels.
width = 300 height = 250
Refresh Rate The refresh rate determines how often the banners are updated. This is set in seconds.
refresh_rate = 30
Banners Per Session The number of unique banners to show per user session.
banners_per_session = 5
Max Banners to Show The maximum number of banners to show, even if more are requested.
max_banners_to_show = 10
Cookie Name The name of the cookie to use for tracking banner shows.
cookie_name = 'banner_cube'
Disable Tracking Whether to disable tracking for testing purposes. Default is False.
disable_tracking = True
Tracking Expiration The number of days until tracked data is cleared from cookies.
tracking_expiration = 30
Admin URL The URL of the admin interface for configuring the Banner Cube.
admin_url = 'http://example.com/admin'
Here are the features of the Banner Cube extracted from the content:
- Ready for use: The product is ready to be used to give life to your banner.
- Animated advertising: With this product, you can create good animated advertising.
- Image cube functionality: The product has an image cube functionality that can be easily added to a division with default settings.
- Automatic image cycling: The image cube displays the images contained within the targetted division in a cycle every two seconds.
- Random rotation: A random rotation is chosen each time to move to the next image.
- Enhanced 3D effect: Highlights and shadows are used to enhance the 3D effect.










There are no reviews yet.