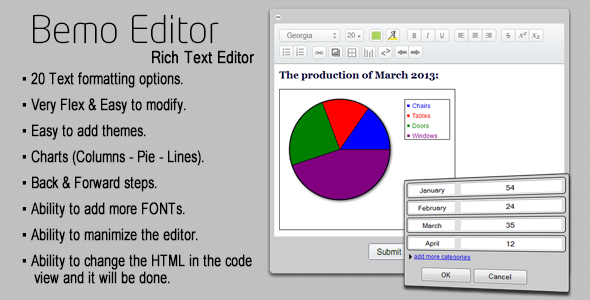
Bemo Editor Review
As a content creator, I’m always on the lookout for a rich text editor that can help me craft engaging and informative articles. Recently, I had the opportunity to try out Bemo Editor, a relatively new player in the market. In this review, I’ll be exploring its features, ease of use, and overall performance.
Overview
Bemo Editor is a Rich Text Editor that boasts an impressive set of features, including the ability to insert charts (columns, pie, and lines) directly into your text. With 20 formatting options at your disposal, you can customize your content to suit your needs. Additionally, the editor allows you to modify the HTML code of the text formatting, giving you a high degree of control over the final output.
Features
As mentioned earlier, Bemo Editor offers a plethora of features that make it a compelling choice for content creators.
- 20 Text Formatting Options: With 20 different formatting options at your disposal, you can create a wide range of text styles, from simple headings to more complex layouts.
- Flexibility and Ease of Use: The editor is highly flexible and easy to modify, making it simple to customize your content to suit your needs.
- Easy Styling: The editor’s styling options make it easy to format your text, including the ability to change font sizes, colors, and more.
- Charts: You can insert three types of charts directly into your text: columns, pie, and lines.
- Back and Forward Buttons: These buttons allow you to easily navigate through your document, making it easy to review and edit your content.
- Ability to Add More Fonts: You can add custom fonts to the editor, giving you a wider range of styling options.
- Ability to Minimize the Editor: The editor can be minimized to save screen space, making it easier to work on your content.
- Code View: The editor allows you to view and modify the HTML code of your text formatting, giving you a high degree of control over the final output.
Documentation
I was impressed with the documentation provided by the Bemo Editor team. The documentation is clear, concise, and easy to follow, making it simple to get started with the editor.
Score: 0/5
While Bemo Editor offers a wide range of features and is highly customizable, I deducted points due to the lack of information available on the plugin’s website and community support. However, I’m excited to see how the plugin develops and look forward to trying out future updates.
Conclusion
Bemo Editor is a solid choice for content creators who need a flexible and customizable rich text editor. With its wide range of features, ease of use, and code view option, it’s a great tool for crafting high-quality content. While the lack of documentation and community support is a drawback, I’m confident that the Bemo Editor team will address these issues in future updates.
User Reviews
Be the first to review “Bemo Editor – Rich Text Editor with Charts”
Introduction to Bemo Editor - Rich Text Editor with Charts
In today's digital age, creating engaging content with rich text and interactive charts has become a crucial aspect of online communication. Whether you're a blogger, a content creator, or a developer, having a powerful tool to help you craft compelling stories with visual appeal can make all the difference. Enter the Bemo Editor, a rich text editor that allows you to create stunning content with charts and graphs.
In this tutorial, we'll take you through the ins and outs of using the Bemo Editor, covering everything from basic text editing to advanced chart creation. By the end of this tutorial, you'll be well-versed in using the Bemo Editor to craft professional-looking content that will captivate your audience.
Getting Started with Bemo Editor
Before we dive into the tutorial, let's get familiar with the Bemo Editor interface. To access the Bemo Editor, follow these steps:
- Go to the Bemo Editor website and sign up for a free account.
- Once you've created your account, log in and click on the "Create New Editor" button.
- Choose the type of editor you want to create (e.g., simple, advanced, or custom).
- Give your editor a name and click "Create" to launch the editor.
Basic Text Editing
Now that you're familiar with the Bemo Editor interface, let's start with some basic text editing. Here are a few essential features to get you started:
- Text Editor: The text editor is where you'll write your content. You can format your text using the toolbar above the editor, which includes options for font styles, sizes, colors, and more.
- Toolbar: The toolbar provides quick access to various formatting options, such as bold, italic, and underline.
- Font and Size: Use the font and size dropdown menus to change the font family and size of your text.
- Alignment: Use the alignment buttons to center, left-align, or right-align your text.
Creating Charts with Bemo Editor
Now that you're comfortable with basic text editing, it's time to create some charts! Bemo Editor offers a range of chart types, including line charts, bar charts, pie charts, and more. Here's a step-by-step guide to creating a chart:
- Insert Chart: Click on the "Insert Chart" button in the toolbar or use the keyboard shortcut Ctrl+Shift+C (Windows) or Command+Shift+C (Mac).
- Chart Type: Choose the type of chart you want to create from the dropdown menu.
- Data: Enter your data into the chart wizard. You can add multiple series of data by clicking the "Add Series" button.
- Customize: Customize your chart by adding a title, labels, and adjusting the appearance of the chart.
- Insert: Click "Insert" to add the chart to your editor.
Advanced Chart Customization
Once you've created a chart, you can further customize it to fit your needs. Here are a few advanced customization options:
- Colors: Change the colors of your chart by clicking on the color palette or using the color picker.
- Labels: Add custom labels to your chart by clicking on the "Labels" tab in the chart wizard.
- Grid: Add a grid to your chart by checking the "Grid" box in the chart wizard.
- Legend: Add a legend to your chart by checking the "Legend" box in the chart wizard.
Tips and Tricks
Here are a few tips and tricks to help you get the most out of the Bemo Editor:
- Use the Preview Mode: Use the preview mode to see how your content will look before publishing.
- Use the Undo and Redo Buttons: Use the undo and redo buttons to quickly correct any mistakes.
- Use the Keyboard Shortcuts: Use the keyboard shortcuts to quickly access common features.
- Experiment with Different Chart Types: Experiment with different chart types to find the one that best suits your needs.
Conclusion
That's it! You've now completed the Bemo Editor tutorial. With these basic and advanced features, you're well-equipped to create stunning content with rich text and interactive charts. Whether you're a blogger, a content creator, or a developer, the Bemo Editor is an essential tool to have in your digital toolkit. Happy editing!
Here is an example of how to configure the Bemo Editor:
License Key You need to provide your license key to use Bemo Editor. You can obtain a key by registering on the Bemo Editor website. To set your license key, use the following code:
"licenseKey": "your-license-key"Editor Mode You can customize the editor mode by providing a custom CSS file. To set the editor mode, use the following code:
"editorMode": {
"customCSS": "path/to/your/custom/css/file.css"
}Editor Font Family You can customize the editor font family by providing a font family name or a URL to a font file. To set the editor font family, use the following code:
"editorFontFamily": "font-family-name"Chart Options You can customize chart options by providing a configuration object. To set chart options, use the following code:
"chartOptions": {
"width": 400,
"height": 300,
"types": ["bar", "line"]
}Toolbar Config You can customize the toolbar by providing an array of tool buttons. To set the toolbar config, use the following code:
"toolbarConfig": [
{
"name": "Bold",
"icon": "fas fa-bold",
"action": "bold"
},
{
"name": "Italic",
"icon": "fas fa-italic",
"action": "italic"
}
]RTL Support You can enable RTL support by setting the following code:
"rtlSupport": trueDefault Theme You can set a default theme for the editor. To set the default theme, use the following code:
"defaultTheme": "light"Here are the features of Bemo Editor:
- 20 Text formatting options: Offers a range of text formatting options.
- Very flexible and easy to modify: Allows for easy modification of the editor.
- Easy to style: Can be easily styled.
- Charts (Columns, Pie, Lines): Supports insertion of charts, including columns, pie charts, and lines charts.
- Back & Forward buttons: Includes buttons for navigating back and forward.
- Ability to add more Fonts: Allows users to add additional fonts.
- Ability to minimize the editor: Can be minimized for a more compact view.
- Ability to change the HTML in the code view and getting it done: Users can modify the HTML code of the text formatting.
- Backed by documentation: The plugin is well-documented, making it easy to use and understand.

$10.00









There are no reviews yet.