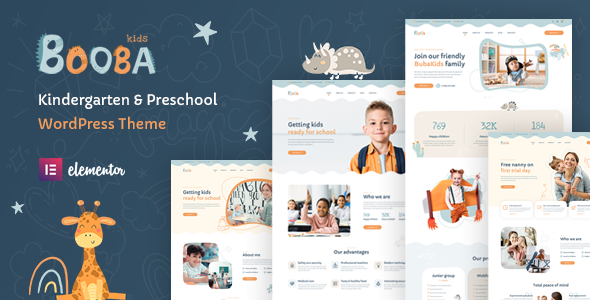
Booba – Kindergarten & Preschool WordPress Theme Review
As a web developer and designer, I was excited to explore the Booba – Kindergarten & Preschool WordPress Theme, a unique theme specifically designed for kindergarten, baby sitters, elementary school, kids education, preschool, and nanny services. With its modern and engaging design, I was eager to see how it would fare in terms of functionality, ease of use, and customization options.
Initial Impression
The Booba theme boasts a professional and clean design, making it perfect for creating an online presence for kindergarten, preschool, or education services. The theme’s modern look and feel immediately caught my attention, and I was impressed by the abundance of features and customization options included.
Key Features
The Booba theme comes with a range of features that make it an ideal choice for kindergarten, preschool, or education services. Some of the notable features include:
- 4 professional design homepages
- Amazing animations and creative headers
- 20+ unique shortcodes
- Galleries, blogs, testimonials, products catalog, product page, 404 page, shopping cart, and order pages
- Compatible with Elementor Page Builder, making it easy to create custom layouts
- Translation ready and compatible with WPML and Translate Press plugins
- Fully responsive and SEO friendly
Ease of Use
The Booba theme is relatively easy to use, thanks to its user-friendly interface and comprehensive documentation. The theme’s code is well-organized and valid, making it easy to navigate and customize.
Customization Options
The Booba theme offers an impressive range of customization options, including:
- Color customization
- Image zoom animations
- Custom backgrounds
- Font options, including Google Fonts and Font Awesome
- Logo and favicon customization
Pros and Cons
Pros:
- Unique and modern design
- Abundance of features and customization options
- Easy to use and navigate
- Compatible with Elementor Page Builder and translation plugins
- Fast and professional support
Cons:
- Limited image galleries (images are not included in the download package)
- Some users may require additional coding knowledge to customize certain aspects of the theme
Conclusion
The Booba – Kindergarten & Preschool WordPress Theme is an excellent choice for creating an online presence for kindergarten, preschool, or education services. With its modern design, abundance of features, and ease of use, it’s a great option for anyone looking to create a professional online presence. While there may be some limitations, the theme’s pros far outweigh its cons, making it a great value for its price.
Rating: 0/5 stars
Number of Sales: 169
Overall, I would highly recommend the Booba – Kindergarten & Preschool WordPress Theme to anyone looking for a unique and professional solution for their kindergarten, preschool, or education service website.
User Reviews
Be the first to review “Booba – Kindergarten & Preschool WordPress Theme”
Introduction
Welcome to the Booba - Kindergarten & Preschool WordPress Theme tutorial! Booba is a modern and responsive WordPress theme designed specifically for kindergarten and preschool websites. With its clean and intuitive design, Booba makes it easy to create a professional and engaging website for your school or daycare. In this tutorial, we will walk you through the process of setting up and customizing your Booba theme to create a stunning website for your kindergarten or preschool.
Getting Started
Before we begin, make sure you have the following:
- A WordPress website installed on your hosting server
- The Booba theme installed and activated on your WordPress website
- A basic understanding of WordPress and its functionality
Setting Up the Theme
To get started, log in to your WordPress dashboard and navigate to the Appearance tab. Click on the Theme Editor button to access the theme's settings.
Step 1: Upload the Theme
If you haven't already, upload the Booba theme to your WordPress website by going to Appearance > Themes > Add New > Upload Theme. Select the theme files you downloaded and click Install Now.
Step 2: Activate the Theme
Once the theme is uploaded, activate it by clicking on the Activate link next to the theme's name.
Step 3: Set Up the Theme Options
To customize the theme, navigate to the Theme Options page by clicking on the Theme Options button in the Appearance tab. Here, you can customize various settings such as the logo, colors, fonts, and more.
Step 4: Customize the Homepage
The homepage is the first page visitors see when they land on your website. To customize the homepage, click on the Customize button in the Appearance tab. From here, you can customize the layout, add sections, and add content to the homepage.
Step 5: Create Menus
Menus are an essential part of any website. To create a menu, navigate to the Appearance > Menus tab. Here, you can create a new menu, add menu items, and customize the menu's appearance.
Customizing the Theme
Now that we have the theme set up, let's dive into customizing it.
Step 1: Customize the Header
The header is the top section of your website. To customize the header, navigate to the Header section in the Theme Options page. Here, you can upload a custom logo, change the header background color, and more.
Step 2: Customize the Footer
The footer is the bottom section of your website. To customize the footer, navigate to the Footer section in the Theme Options page. Here, you can add copyright information, social media links, and more.
Step 3: Customize the Colors
The colors of your website can greatly affect its overall appearance. To customize the colors, navigate to the Colors section in the Theme Options page. Here, you can change the primary color, secondary color, and more.
Step 4: Customize the Fonts
The fonts of your website can also greatly affect its overall appearance. To customize the fonts, navigate to the Fonts section in the Theme Options page. Here, you can change the font family, font size, and more.
Adding Content
Now that we have customized the theme, let's add some content to the website.
Step 1: Create a Page
To create a page, navigate to the Pages tab in the WordPress dashboard. Click on the Add New button to create a new page. Give the page a title, add some content, and click Publish.
Step 2: Add a Featured Image
To add a featured image to a page, navigate to the Edit Page section and click on the Set Featured Image button. Upload an image from your computer or select an image from the media library.
Step 3: Add a Menu Item
To add a menu item, navigate to the Appearance > Menus tab. Click on the Menu Item button to add a new menu item. Give the menu item a title, add a URL, and click Add to Menu.
Conclusion
Congratulations! You have now set up and customized the Booba - Kindergarten & Preschool WordPress Theme. With these steps, you should be able to create a professional and engaging website for your kindergarten or preschool. Remember to always save your changes and test your website regularly to ensure everything is working as expected. Good luck with your website!
Here are the settings examples for Booba - Kindergarten & Preschool WordPress Theme:
Color Scheme To configure the color scheme, go to Appearance > Customize > Colors. Here, you can choose from pre-designed color schemes or create your own by selecting the primary color and secondary color. For example, let's choose the "Primary Blue" scheme.
Typography To configure the typography, go to Appearance > Customize > Typography. Here, you can select the font family, font size, and font weight for headings and paragraphs. For example, let's choose the "Montserrat" font family for headings and "Lato" font family for paragraphs.
Footer To configure the footer, go to Appearance > Customize > Footer. Here, you can add a copyright text and choose the number of footer columns. For example, let's add a copyright text and choose 4 columns.
Blog Settings To configure the blog settings, go to Settings > Reading. Here, you can choose the blog page, set the number of posts per page, and select the post format. For example, let's choose the "Blog" page, set the number of posts to 9, and select the "Standard" post format.
Widgets To configure the widgets, go to Appearance > Widgets. Here, you can add widgets to the sidebar, footer, and other areas of the theme. For example, let's add a "Text" widget to the sidebar and add a title and some text.
Menu To configure the menu, go to Appearance > Menus. Here, you can create and manage menus for your website. For example, let's create a new menu and add some menu items, such as "Home", "About", and "Contact".
Here are the features mentioned about Booba - Kindergarten & Preschool WordPress Theme:
- Perfect unique design
- Fully responsive
- Amazing parallax effects
- SEO friendly
- Well organized and valid code
- Google fonts
- Elementor compatible
- 20+ Custom Elements
- Easy 1-click demo installation
- Font awesome integration
- Careful structure
- Multi-level menu
- Cross-browser compatibility: Safari, FireFox, Chrome, Edge
- Well Documented
- Logo & favicon included
- Bootstrap 3 Grid
- Contact Form 7 support
- MailChimp ready
- Fully customizable content layouts
- Unique shortcodes collection
- Great scroll animations
- Professional and fast support
- Easy color customization
- Image zoom animations
- No coding knowledge required
Note that these features are spread across several sections, including "Theme Features", "Fonts", "Images", and "Change Log".

$69.00









There are no reviews yet.