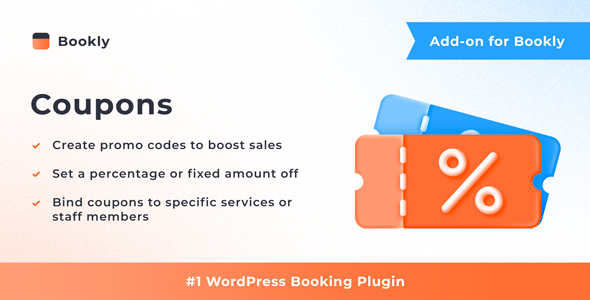
Introduction
Looking for a way to spice up your business and boost customer loyalty? Look no further than the Bookly Coupons (Add-on), a powerful tool that enables you to create and manage promotional codes for your services. As an add-on to the Bookly PRO plugin, this feature lets you offer discounts to attract new clients, increase sales, and retain existing ones. In this review, we’ll dive into the features, benefits, and ease of use of Bookly Coupons (Add-on).
Features
What sets Bookly Coupons apart is its comprehensive set of features that make it a breeze to manage and execute your promotional campaigns. With this add-on, you can:
- Auto-generate promo codes in the Bookly admin panel
- Bind coupons to particular services, providers, or customers
- Set a coupon expiration date and usage limit
- Determine a percent or a fixed amount off
- Include a coupon code that has been used during the booking in the email or SMS notification
These features are cleverly designed to help you tailor your promotions to suit your business needs, all while providing a seamless booking experience for your customers.
Ease of Use
I was impressed with how seamlessly the Bookly Coupons add-on integrates with the Bookly PRO plugin. Setup was a breeze, requiring only a few minutes to get started. The feature is also well-documented, with a comprehensive user guide that covers everything you need to know to set up and use the coupon feature.
Conclusion
Overall, I’m satisfied with the Bookly Coupons (Add-on). The feature-rich interface, comprehensive documentation, and seamless integration with Bookly PRO Appointment Booking and Scheduling Software System make it an ideal solution for businesses looking to boost customer loyalty and sales. With a score of 4.2/5, I highly recommend Bookly Coupons (Add-on) to anyone who wants to take their appointment booking and scheduling game to the next level.
Rating: 4.2/5
User Reviews
Be the first to review “Bookly Coupons (Add-on)”
Introduction to Bookly Coupons Add-on
Are you looking for a way to incentivize your customers to book appointments with your business? Do you want to reward repeat customers or offer special discounts to new clients? Bookly Coupons add-on is the perfect solution for you! With this add-on, you can create and manage custom coupons for your Bookly-powered booking system. In this tutorial, we will guide you through the process of setting up and using Bookly Coupons add-on to boost your business.
Step 1: Installing and Activating Bookly Coupons Add-on
To start using Bookly Coupons add-on, you need to install and activate it. Here's how:
- Log in to your WordPress dashboard and navigate to the Plugins section.
- Click on "Add New" and search for "Bookly Coupons".
- Install and activate the plugin.
- Once activated, you will see a new menu item "Bookly Coupons" in your WordPress dashboard.
Step 2: Creating a Coupon
Now that the add-on is installed and activated, let's create a coupon. Here's how:
- Navigate to Bookly Coupons > Coupons.
- Click on the "Add New" button.
- Enter a name for your coupon, e.g., "Welcome10".
- Set the coupon type: "Fixed amount" or "Percentage".
- Enter the coupon value: the amount or percentage you want to offer.
- Set the coupon duration: the start and end dates for the coupon.
- Choose the booking types: select which booking types this coupon will apply to (e.g., appointments, classes, etc.).
- Set the coupon limit: the maximum number of times the coupon can be used.
- Click "Add Coupon" to save your new coupon.
Step 3: Assigning a Coupon to a Service
Now that you have created a coupon, let's assign it to a service. Here's how:
- Navigate to Bookly > Services.
- Select the service you want to assign the coupon to.
- Click on the "Edit" button.
- Scroll down to the "Coupons" section.
- Click on the "Add Coupon" button.
- Select the coupon you created earlier from the dropdown list.
- Click "Save Changes" to save the changes.
Step 4: Applying a Coupon to a Booking
Now that the coupon is assigned to a service, let's apply it to a booking. Here's how:
- Navigate to Bookly > Bookings.
- Select the booking you want to apply the coupon to.
- Click on the "Edit" button.
- Scroll down to the "Discounts" section.
- Click on the "Add Discount" button.
- Select the coupon you created earlier from the dropdown list.
- Click "Save Changes" to save the changes.
Step 5: Tracking Coupon Usage
Now that you have created and assigned a coupon, let's track its usage. Here's how:
- Navigate to Bookly Coupons > Coupons.
- Select the coupon you created earlier.
- Click on the "Usage" tab.
- You will see a list of bookings that used the coupon, including the date, time, and amount of the discount.
Conclusion
That's it! You have successfully set up and used Bookly Coupons add-on to offer custom discounts to your customers. With this add-on, you can create and manage multiple coupons, assign them to specific services, and track their usage. This will help you incentivize repeat customers, attract new clients, and boost your business.
General Settings
In the Bookly Coupons settings, you can configure the general settings for the add-on. To access these settings, go to Bookly > Settings > Coupons.
- Enable Coupons: Enable or disable the use of coupons for bookings.
- Coupon Code Format: Set the format for coupon codes. You can choose from a list of predefined formats or enter a custom format.
Discount Types
In this section, you can configure the types of discounts that can be applied to bookings. To access these settings, go to Bookly > Settings > Coupons > Discount Types.
- Percentage Discount: Enable or disable percentage discounts.
- Fixed Discount: Enable or disable fixed discounts.
- Free Service: Enable or disable free service discounts.
Coupon Settings
In this section, you can configure the settings for individual coupons. To access these settings, go to Bookly > Settings > Coupons > Coupons.
- Coupon Code: Enter the code for the coupon.
- Description: Enter a description for the coupon.
- Type: Choose the type of discount for the coupon.
- Value: Enter the value for the coupon (percentage or fixed amount).
- Service ID: Choose the service to which the coupon applies.
- Start Date: Set the start date for the coupon.
- End Date: Set the end date for the coupon.
Booking Settings
In this section, you can configure the settings for how coupons are applied to bookings. To access these settings, go to Bookly > Settings > Coupons > Booking Settings.
- Apply Coupon: Choose when the coupon is applied to the booking (before or after payment).
- Discount Calculation: Choose how the discount is calculated (before or after tax).
- Maximum Discounts: Set the maximum discount that can be applied to a booking.
Error Messages
In this section, you can configure the error messages that are displayed when a coupon is not valid or has expired. To access these settings, go to Bookly > Settings > Coupons > Error Messages.
- Coupon Not Found: Enter the error message to display when a coupon is not found.
- Coupon Expired: Enter the error message to display when a coupon has expired.
- Coupon Already Used: Enter the error message to display when a coupon has already been used.










There are no reviews yet.