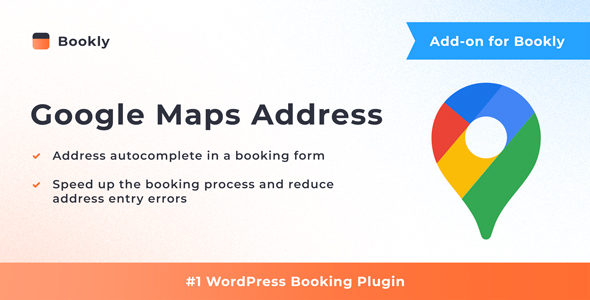
Bookly Google Maps Address (Add-on) Review
Introduction
In today’s digital age, streamlining the booking process is crucial for any business. With the Bookly Google Maps Address (Add-on), you can simplify and speed up the booking process, reducing errors and saving time. This add-on is designed for businesses that require accurate address details from their clients. In this review, we’ll take a closer look at the features and benefits of this plugin.
Key Features
The Bookly Google Maps Address (Add-on) offers three key features that make it an essential tool for any business:
- Simplify and speed up the booking process: The plugin uses the Google Maps autocomplete service to suggest addresses as clients type, making it easier and faster for them to fill out their address details.
- Reduce address entry errors: By providing a quick search for street addresses and business names, the plugin minimizes the risk of errors and ensures that address details are accurate.
- Seamless integration with Bookly PRO: The add-on integrates seamlessly with the Bookly PRO Appointment Booking and Scheduling Software System, making it easy to set up and use.
Setup and Documentation
Setting up the Bookly Google Maps Address (Add-on) is a breeze, and the plugin comes with detailed documentation to help you get started. The documentation provides step-by-step instructions on how to set up and use the plugin, making it easy for even the most novice users to get started.
Pros and Cons
Pros:
- Simplifies the booking process
- Reduces address entry errors
- Quick search for street addresses and business names
- Seamless integration with Bookly PRO
Cons:
- Requires Bookly PRO plugin
- Limited customization options
Conclusion
The Bookly Google Maps Address (Add-on) is a must-have plugin for any business that requires accurate address details from their clients. With its ability to simplify and speed up the booking process, reduce address entry errors, and seamless integration with Bookly PRO, this plugin is a valuable addition to any business’s toolkit. With a score of 4.67 out of 5, I highly recommend this plugin to anyone looking to streamline their booking process.
Rating: 4.67/5
User Reviews
Be the first to review “Bookly Google Maps Address (Add-on)”
Introduction to the Bookly Google Maps Address Add-on
The Bookly Google Maps Address add-on is a powerful tool that allows you to effortlessly integrate Google Maps into your Bookly website. This add-on is specifically designed to help you streamline the appointment booking process by providing users with a simple and intuitive way to find your business location on Google Maps.
In this tutorial, we'll guide you through the steps to install and set up the Bookly Google Maps Address add-on, so you can start using it to enhance your customer experience.
Prerequisites:
Before we begin, make sure you have the following:
- Bookly plugin installed on your website
- Google API credentials set up (more information on this can be found in the next section)
- Basic knowledge of how to use the Bookly dashboard
Setting up Google API Credentials
To use the Bookly Google Maps Address add-on, you'll need to set up Google API credentials. This will allow Bookly to access Google Maps data and display it on your website. Here's how to set up your API credentials:
- Go to the Google Cloud Console: https://console.cloud.google.com/
- Create a new project or select an existing one.
- Click on "APIs & Services" and search for "Google Maps JavaScript API".
- Click on the "Enable" button to enable the API.
- Click on "Create Credentials" and select "OAuth client ID".
- Select "Web application" and enter a authorized JavaScript origins.
- Create the API key and save it securely.
Installing and Activating the Add-on
Now that you have set up your Google API credentials, let's install and activate the Bookly Google Maps Address add-on:
- Log in to your Bookly dashboard.
- Go to "Settings" and then select "Add-ons".
- Search for "Bookly Google Maps Address" and click on the result.
- Click the "Install" button and then the "Activate" button.
- Make sure the add-on is active by checking the checkbox next to it.
Configuring the Add-on
Now that the add-on is installed and activated, let's configure it:
- Go to "Settings" and select "Google Maps Address".
- Enter your API key and client ID from the Google Cloud Console.
- Enter your map zoom level (the level of detail you want the map to show).
- Select the type of map you want to use (roadmap, satellite, or terrain).
- Set the language of the map labels.
Using the Add-on in Your Bookly Form
Now that the add-on is configured, let's use it in your Bookly form:
- Go to "Forms" and select the form where you want to add the Google Maps address field.
- Click on "Add Field" and select "Google Maps Address" from the dropdown menu.
- Configure the field settings as needed (e.g. map type, zoom level, etc.).
- Save your changes.
Using the Add-on in Your Frontend
Finally, let's use the add-on in your frontend:
- Go to the page where you want to display the Google Maps address.
- Add the Bookly Google Maps Address shortcodes to the page as needed.
- Use the shortcodes to display the map on your page.
That's it! With these simple steps, you've successfully installed, configured, and used the Bookly Google Maps Address add-on to enhance your customer experience.
Additional Tips and Tricks:
- You can customize the appearance of the map by using CSS and styling it to match your website's design.
- You can use the Bookly Google Maps Address add-on in conjunction with other add-ons to create a seamless booking experience for your customers.
- If you encounter any issues or have questions, don't hesitate to reach out to the Bookly support team for assistance.
By following this tutorial, you should now be able to effectively use the Bookly Google Maps Address add-on to take your business to the next level.
API Key
To use the Google Maps Address add-on, you need to obtain a Google API key. Follow these steps:
- Go to the Google Cloud Console (https://console.cloud.google.com/).
- Create a new project or select an existing one.
- Navigate to the APIs & Services > Dashboard page.
- Click on the "Enable APIs and Services" button.
- Search for "Google Maps JavaScript API" and click on the result.
- Click on the "Enable" button.
- Create a new API key or select an existing one.
- Set the API key restrictions to "Web API key" and "HTTP referrers (web sites)".
- Enter your website URL and click on "Add allowed referral".
- Copy the API key and paste it into the "API Key" field in the Bookly Google Maps Address settings.
Google Maps Address Settings
To configure the Google Maps Address add-on, go to Bookly > Settings > Google Maps Address. Enter the following settings:
API Key: Your Google API key from step 10 above. Lat/Long Mode: Select "Use coordinates" if you want to use lat/long coordinates for mapping, or "Use addresses" if you want to use addresses for mapping. Map Type: Choose the map type from "Roadmap", "Satellite", "Hybrid", or "Terrain". Map Size: Enter the width and height of the map in pixels (e.g., "1000x500"). Marker Icon: Upload or enter the URL of your custom marker icon. Marker Info Window: Enter the text that will appear in the marker info window. Default Zoom: Enter the default zoom level for the map (0-21). Zoom Range: Enter the zoom range for the map (e.g., "5-15").
Other Settings
Geocode API: Select the Geocode API provider from "Google" or "OpenCage". Geocode API Key: Enter your Geocode API key if using OpenCage. Cache Time: Enter the cache time in seconds for the geocoding results. Batch Geocoding: Select "Yes" to batch geocode addresses in one request. Batch Geocoding Limit: Enter the batch geocoding limit (e.g., "100").
Here are the features mentioned about the Bookly Google Maps Address (Add-on):
- Simplify and speed up the booking process
- Reduce address entry errors
- Quick search for street address and business name
These features are designed to streamline the process of filling out address details in the booking form by using the Google Maps autocomplete service.










There are no reviews yet.