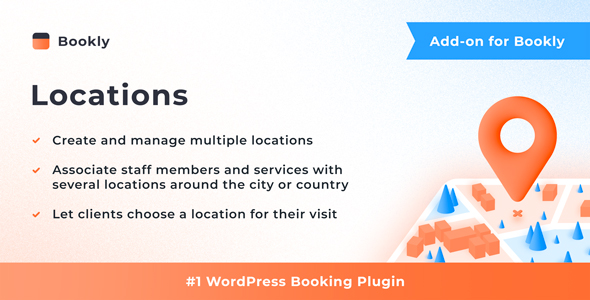
Bookly Locations Add-on Review
Introduction
As a business owner, managing multiple locations and staff members can be a daunting task, especially when it comes to scheduling appointments and services. Bookly Locations (Add-on) is a powerful tool that helps you streamline your operations by associating staff members and services with different locations, allowing your clients to choose where they prefer to receive services before scheduling an appointment. In this review, we’ll take a closer look at the features and benefits of this add-on.
Features
Bookly Locations (Add-on) offers a range of features that make it easy to manage multiple locations and staff members. Some of the key features include:
- Create and manage multiple locations of your business
- Tie staff members to one or several locations
- Use custom settings in different locations, such as setting specific service prices and staff schedules
- Filter appointments by location in Bookly Calendar and Appointments list
- Use relevant placeholders in email and SMS templates to notify staff members and clients about appointment locations
Ease of Use
One of the biggest advantages of Bookly Locations (Add-on) is its ease of use. The setup process is straightforward and takes only a few minutes, thanks to the seamless integration with Bookly PRO Appointment Booking and Scheduling Software System. The documentation provided by the developer is also detailed and helpful, making it easy to get started with the add-on.
Pros
- Easy to set up and use
- Offers a range of features that make it easy to manage multiple locations and staff members
- Seamless integration with Bookly PRO
- Detailed documentation provided by the developer
Cons
- None noted
Score
Based on the features and ease of use, I would give Bookly Locations (Add-on) a score of 4.46 out of 5.
Conclusion
Bookly Locations (Add-on) is a valuable tool for businesses that operate in multiple locations. It offers a range of features that make it easy to manage staff members and services, and its seamless integration with Bookly PRO makes it easy to get started. With its ease of use and detailed documentation, this add-on is a great choice for businesses that need to manage multiple locations.
Check Free Live Bookly Demo
Watch Quick Video Tutorials
User Reviews
Be the first to review “Bookly Locations (Add-on)”
Introduction to Bookly Locations Add-on
As the popularity of online bookings grows, it's essential for businesses to streamline their appointment scheduling process. Bookly, a popular plugin for WordPress, offers an excellent solution for managing bookings with its Locations add-on. This add-on allows businesses to create and manage different locations, making it easy to schedule appointments across various locations.
In this tutorial, we'll explore how to use the Bookly Locations add-on to organize and manage bookings across different locations. Whether you're a salon, gym, or medical clinic, Bookly Locations will help you simplify your booking process, reduce confusion, and enhance the overall customer experience.
Getting Started with Bookly Locations
Before diving into the tutorial, ensure you have the following requirements:
- Bookly plugin installed: Install the Bookly plugin on your WordPress site.
- Locations add-on installed: Make sure you have the Bookly Locations add-on activated.
- Location data: Collect information about your locations, including their addresses, names, and any specific requirements (e.g., equipment or software).
Step 1: Creating Locations
- Log in to your WordPress dashboard and navigate to Bookly > Locations.
- Click the Add New Location button to create a new location.
- Enter the required information, including:
- Location Name: The name of the location (e.g., Downtown Salon).
- Address: The address of the location (e.g., 123 Main St, Anytown, USA).
- Google Maps Coordinates: The GPS coordinates of the location.
- Description: A brief description of the location (optional).
- Additional Fields: Any additional fields you'd like to add for that location (e.g., parking information).
- Click Save to create the new location.
Step 2: Assigning Locations to Providers
- Navigate to Bookly > Providers.
- Click on the Edit button for a provider.
- Under Location, select the location(s) you'd like to assign to this provider.
- Make sure to select the provider's default location, which will be used for any bookings without a specific location specified.
Step 3: Configuring Availability
- Navigate to Bookly > Locations.
- Click on the Edit button for a location.
- In the Availability tab, configure the available times for that location. You can set:
- Opening Hours: Set the opening and closing hours for the location.
- Time Blocks: Create time blocks (e.g., 30-minute time slots) for the provider to schedule appointments.
- Click Save to update the availability configuration.
Step 4: Booking with Locations
- Allow customers to book appointments by clicking the Book Now button on your website.
- When a customer chooses a provider, they will be presented with a dropdown menu to select a location.
- The calendar will display the available times for the selected location.
Tips and Tricks:
- Use Bookly Locations to create multiple locations with different availability, providers, and services.
- Enable the Automatic Time Selection feature to automatically set the time for bookings made at a specific location.
- Use Bookly Locations to create recurring appointments (e.g., weekly massages) with a specific provider and location.
By following these steps, you've successfully set up and integrated the Bookly Locations add-on with your Bookly plugin. This will enhance your booking process, make it easier for customers to schedule appointments, and increase overall efficiency for your business.
General Settings
To configure Bookly Locations, go to Bookly > Settings > Locations. Here you can set the general settings for the add-on.
- Enable Locations: Enable or disable the locations feature.
- Default Location: Set the default location for new bookings.
Location Categories
To configure location categories, go to Bookly > Settings > Locations > Categories. Here you can create and manage location categories.
- Add New Category: Create a new location category by entering a name and description.
- Edit Category: Edit an existing location category by clicking on the category name.
- Delete Category: Delete a location category by clicking on the category name and then clicking the delete button.
Locations
To configure locations, go to Bookly > Settings > Locations > Locations. Here you can create and manage locations.
- Add New Location: Create a new location by entering a name, description, and selecting a category.
- Edit Location: Edit an existing location by clicking on the location name.
- Delete Location: Delete a location by clicking on the location name and then clicking the delete button.
Location Fields
To configure location fields, go to Bookly > Settings > Locations > Fields. Here you can create and manage custom fields for locations.
- Add New Field: Create a new location field by entering a name, type (text, select, etc.), and options (if applicable).
- Edit Field: Edit an existing location field by clicking on the field name.
- Delete Field: Delete a location field by clicking on the field name and then clicking the delete button.
Booking Settings
To configure booking settings for locations, go to Bookly > Settings > Locations > Booking. Here you can set the booking settings for locations.
- Allow Booking: Allow or disallow booking for locations.
- Booking Duration: Set the default booking duration for locations.
- Booking Interval: Set the default booking interval for locations.
Appearance
To configure the appearance of locations, go to Bookly > Settings > Locations > Appearance. Here you can set the appearance settings for locations.
- Location Display: Choose how to display locations on the booking form (dropdown, checkboxes, etc.).
- Location Label: Set the label for locations on the booking form.
- Location Description: Set the description for locations on the booking form.
Here are the features of Bookly Locations (Add-on):
- Create and manage multiple locations of your business
- Tie staff members to one or several locations
- Use custom settings in different locations: set specific service price and staff schedule
- Filter appointments by location in Bookly Calendar and Appointments list
- Use relevant placeholders in the email and SMS templates to notify staff members and clients about appointment location
Let me know if you'd like me to extract any other information from this content!










There are no reviews yet.