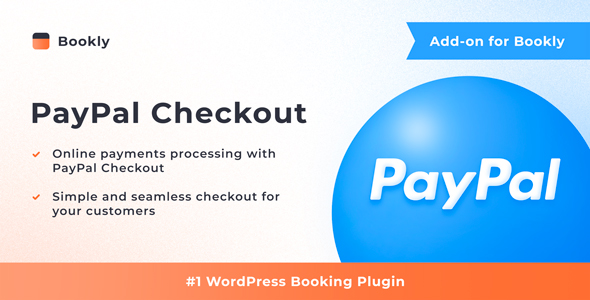
Bookly PayPal Checkout (Add-on) Review
Introduction
As a business owner, accepting online payments is crucial to streamline your booking process and provide a seamless experience for your customers. The Bookly PayPal Checkout (Add-on) is an excellent solution that integrates PayPal payment options into your Bookly PRO booking form, allowing clients to pay securely and easily. In this review, we’ll explore the features, setup, and overall performance of this add-on.
Features and Functionality
The Bookly PayPal Checkout (Add-on) offers a range of features that make it an attractive option for businesses. Some of the key features include:
- Add PayPal payment option to the Bookly online booking form
- Clients can pay using their PayPal balance or credit card
- Use price correction feature to affect the appointment price if clients use PayPal
- Send tax information to the payment gateway (if the Bookly Taxes (Add-on) is installed and activated)
- Simple and seamless checkout experience for your customers
The setup process is relatively straightforward, taking only a few minutes to complete. The add-on integrates seamlessly with the Bookly PRO Appointment Booking and Scheduling Software System, making it easy to use.
Performance and Ease of Use
The Bookly PayPal Checkout (Add-on) performs well, providing a secure and hassle-free payment process for clients. The checkout experience is smooth and easy to navigate, making it ideal for customers who prefer to pay online. The add-on also supports price correction, which is useful if you need to adjust the appointment price based on the payment method.
Conclusion
Overall, the Bookly PayPal Checkout (Add-on) is an excellent solution for businesses that want to accept online payments securely and easily. With its range of features, seamless integration with Bookly PRO, and user-friendly setup process, this add-on is a great choice for businesses looking to streamline their booking process.
Rating: 5/5 stars
Recommendation: I highly recommend the Bookly PayPal Checkout (Add-on) to businesses that use Bookly PRO and want to offer their clients a secure and convenient payment option.
Free Demo and Video Tutorials: For those interested in trying out the Bookly PayPal Checkout (Add-on), I recommend checking out the free live demo and watching the quick video tutorials to get a better understanding of the add-on’s features and functionality.
User Reviews
Be the first to review “Bookly PayPal Checkout (Add-on)”
Introduction
In this tutorial, we'll be guiding you on how to set up and use the Bookly PayPal Checkout add-on. Bookly is a popular scheduling and booking plugin for WordPress that allows clients to schedule appointments and make payments. With the Bookly PayPal Checkout add-on, you can further streamline your payment process and provide your clients with a seamless experience. This add-on enables you to offer PayPal checkout as an available payment option, giving you and your clients the ability to conduct transactions in real-time. In this tutorial, we'll cover everything you need to know about setting up and using Bookly PayPal Checkout add-on.
Setting Up the Bookly PayPal Checkout Add-on
Before you begin, ensure that you have the Bookly plugin and the PayPal Checkout add-on installed and activated on your WordPress website.
Step 1: Configure Bookly Settings
- Go to the Bookly menu in your WordPress admin area and select "Settings" from the dropdown.
- In the General section, find the "PayPal Settings" dropdown menu and click on "Configuration".
- Under PayPal Configuration, you'll need to provide your PayPal Merchant ID, which you can obtain from your PayPal dashboard. To do this:
- Log in to your PayPal account.
- Go to your Seller Dashboard and click on the "My Account" menu.
- Scroll down to the "Notifications and settings" section.
- Click on the "API Credentials" dropdown.
- Copy the Client ID and click on "My API App Details" from the Client ID popup window.
- Return to your Bookly settings page and paste your Client ID in the "Client ID" field.
Step 2: Configure Bookly Payment Gates
- Go back to the Bookly General settings and select the "Payment Gates" section from the top menu.
- Find the PayPal checkbox and ensure it is ticked (enabled).
Step 3: Update Bookly PayPal Gateway Credentials
- Still on the Payment Gates page, click on the three-dot menu beside the PayPal logo and select "Configure."
- In the "PayPal Gateway Credentials" section, you'll find the option to input the PayPal "Client ID," "Secret Key," and "Endpoint."
- Client ID: same ID you pasted earlier from your PayPal dashboard.
- Secret Key: your PayPal dashboard also contains your Secret Key, click "API Credentials" -> "My API App Details".
- Endpoint: no changes required, default set to https://api-paypal.com.
Setting Up the Payment Gate Configuration
In the next part of the tutorial, you'll set up your PayPal payment gate configuration and schedule. To do this, follow the steps:
- Create a payment gateway: To do this:
- Go back to the Payment Gates section within the Bookly General Settings.
- Find the PayPal logo and tick it (if not already set).
- Select gateway: Ensure PayPal is your selected payment gateway ( Bookly> Settings> Gateway).
- Enter transaction fee percentage: you want to define a charge applied to clients when booking
- Enable Recalculate: toggle on 're-calculate' on any changes that happen for correct calculations
Payment Page
In the Payment Page settings, you can configure the layout and design of the payment page that customers will see after clicking the "Book" button.
- Title: Enter the title that will be displayed at the top of the payment page. Default: "Bookly Payment Page".
- Description: Enter a brief description that will be displayed below the title. Default: "Please enter your payment details below".
- Cancel URL: Enter the URL that customers will be redirected to if they cancel the payment. Default: empty.
- Return URL: Enter the URL that customers will be redirected to after a successful payment. Default: the page from which they started the booking process.
PayPal Settings
In the PayPal Settings, you can configure your PayPal account and payment gateway settings.
- PayPal App Client ID: Enter your PayPal App Client ID, which you can find in your PayPal Developer account.
- PayPal App Client Secret: Enter your PayPal App Client Secret, which you can find in your PayPal Developer account.
- PayPal Environment: Select the environment you want to use: Sandbox or Live.
- Currency Code: Enter the three-letter currency code for the currency you want to use for your payments. Default: "USD".
- Return URL: Enter the URL that PayPal will redirect to after a successful payment. Default: the Return URL configured in the Payment Page settings.
Debug Mode
In the Debug Mode, you can enable or disable debug mode for the Bookly PayPal Checkout add-on.
- Enabled: Enable or disable debug mode. Default: disabled.
Booking Settings
In the Booking Settings, you can configure the booking settings for the Bookly PayPal Checkout add-on.
- Booking Confirmation Email: Enable or disable sending a confirmation email to the customer after booking. Default: enabled.
- Booking Confirmation Email Recipient: Enter the email address to which the confirmation email will be sent. Default: the customer's email.
- Booking Confirmation Email Subject: Enter the subject of the confirmation email. Default: "Booking Confirmation".
- Booking Status: Select the booking status that will be set for the booking after a successful payment. Default: "booked".
- Booking Note: Enter a note that will be added to the booking after a successful payment. Default: empty.
Here are the features of the Bookly PayPal Checkout (Add-on) extracted from the content:
- Add PayPal payment option to the Bookly online booking form
- Clients can pay using their PayPal balance or credit card
- Use price correction feature to affect the appointment price if clients use PayPal
- Send tax information to the payment gateway (if the Bookly Taxes (Add-on) is installed and activated)
- Simple and seamless checkout experience for your customers
Let me know if you need any further assistance!










There are no reviews yet.