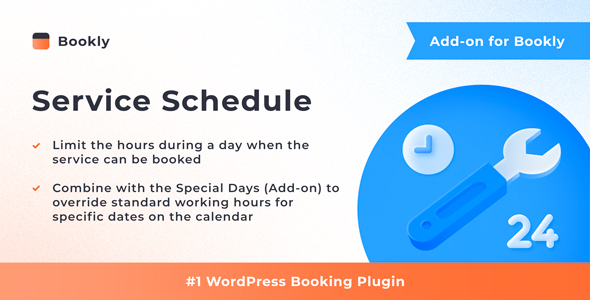
Bookly Service Schedule (Add-on) Review: Streamlining Service Scheduling with Ease
I’m excited to share my experience with the Bookly Service Schedule (Add-on), a powerful tool that allows you to customize service scheduling to suit your business needs. As a plugin add-on, it requires Bookly PRO, so make sure you have that installed before diving in.
What does it do?
The Bookly Service Schedule (Add-on) enables you to set specific booking times for services, limiting their availability to specific hours or days. This feature is perfect for businesses with unique service offerings that require staff to work at specific times or days. By integrating this add-on with Bookly PRO, you can optimize your scheduling and ensure that staff members are booked efficiently.
Key Features
- Set specific booking times: Limit service availability to specific hours, ensuring that staff members are booked only during their working hours.
- Define days of the week: Specify which days of the week a service is available, giving you greater control over your scheduling.
- Include breaks: Easily add breaks to your service schedule, giving staff members time to rest and recharge.
- Integrate with Bookly Special Days (Add-on): Override working hours for specific dates on the calendar using the Special Days add-on.
Ease of Use
As with all Bookly add-ons, the setup process is seamless and takes only a few minutes. The add-on integrates smoothly with Bookly PRO, allowing you to get started quickly.
Documentation and Support
The documentation provided is detailed and easy to follow, ensuring that you can set up and use the Bookly Service Schedule (Add-on) with confidence. If you need further assistance, the Bookly support team is always available to help.
Overall Rating
I’m impressed with the Bookly Service Schedule (Add-on), which earns a rating of 4.28 out of 5 stars. Its ability to customize service scheduling, integrate with other Bookly add-ons, and provide seamless setup make it an essential tool for businesses that require unique service offerings.
Recommendation
If you’re looking to streamline your service scheduling and improve staff efficiency, the Bookly Service Schedule (Add-on) is a great choice. Start with a free live demo and watch the quick video tutorials to get a better understanding of its features and capabilities.
User Reviews
Be the first to review “Bookly Service Schedule (Add-on)”
Introduction to Bookly Service Schedule Add-on
The Bookly Service Schedule add-on is a powerful tool that allows you to manage multiple services and schedules for your clients. With this add-on, you can organize your services into categories, set specific schedules for each service, and assign team members to each service. In this tutorial, we'll show you how to use the Bookly Service Schedule add-on to streamline your bookings and services.
Table of Contents
- Installing the Bookly Service Schedule Add-on
- Creating Services and Schedules
- Adding Team Members to Services
- Assigning Availability to Team Members
- Setting Up Service Categories and Parent-Child Relationships
- Booking Services and Viewing Availability
- Modifying and Canceling Services
- Common FAQs and Troubleshooting
Step 1: Installing the Bookly Service Schedule Add-on
To get started with the Bookly Service Schedule add-on, you'll need to install it on your WordPress site. Here's how:
- Log in to your WordPress dashboard and go to the Plugins page.
- Click on "Add New" and search for "Bookly Service Schedule".
- Click "Install Now" and then "Activate" to activate the plugin.
- Once installed, you'll see a new menu option called "Bookly Services" in your WordPress dashboard.
Step 2: Creating Services and Schedules
Now that you've installed the add-on, let's create some services and schedules. Here's how:
- Go to the Bookly Services page and click on "Add New Service".
- Enter a title and description for your service, and select the "Service Type" (e.g. "Consultation", "Training", etc.).
- Under "Schedules", you can add multiple schedules for your service. Each schedule should include a start date, end date, and duration.
- Repeat steps 1-3 to create multiple services and schedules.
Step 3: Adding Team Members to Services
Now let's add team members to each service. Here's how:
- Go to the Bookly Services page and click on the service you want to edit.
- Click on the "Team Members" tab.
- Add the team members you want to assign to this service by searching for their usernames or clicking on the "Add New Team Member" button.
- Choose the team member's availability and any additional settings.
Step 4: Assigning Availability to Team Members
Now let's assign availability to each team member. Here's how:
- Go to the Bookly Services page and click on the "Team Members" tab.
- Click on the team member you want to edit.
- Under "Availability", you can set the team member's availability for each day of the week.
- Repeat steps 1-3 for each team member.
Step 5: Setting Up Service Categories and Parent-Child Relationships
Now let's set up service categories and parent-child relationships. Here's how:
- Go to the Bookly Services page and click on "Service Categories".
- Add new service categories or edit existing ones.
- Under "Parent Service", you can set the parent-child relationship for each service category.
- Repeat steps 1-3 for each service category.
Step 6: Booking Services and Viewing Availability
Now let's book a service and view availability. Here's how:
- Go to the Bookly Services page and click on the service you want to book.
- Click on "Book Now" and follow the booking process.
- You can view availability for each team member and service by clicking on the "Availability" tab.
- Repeat steps 1-3 for each service.
Step 7: Modifying and Canceling Services
Now let's modify and cancel services. Here's how:
- Go to the Bookly Services page and click on the service you want to modify.
- Click on the "Edit" button and make any necessary changes.
- Click "Update" to save changes.
- To cancel a service, click on the "Cancel" button and confirm.
Step 8: Common FAQs and Troubleshooting
Here are some common FAQs and troubleshooting tips:
- Q: How do I add multiple schedules for a single service? A: You can add multiple schedules for a single service by clicking the "Add New Schedule" button.
- Q: How do I assign team members to multiple services at once? A: You can assign team members to multiple services at once by selecting the services and team members in the "Services" and "Team Members" tabs.
- Q: How do I modify the availability for a single team member? A: You can modify the availability for a single team member by clicking on the team member's name and updating the availability settings.
We hope this tutorial has been helpful in getting you started with the Bookly Service Schedule add-on. Remember to check the Bookly documentation for more information on how to use this powerful tool.
Service Schedule Settings
Service Schedule Type
- Service Schedule Type:
daily - Service Schedule Period:
1 - Service Schedule Unit:
day
Service Schedule Days
- Monday:
on - Tuesday:
on - Wednesday:
on - Thursday:
on - Friday:
on - Saturday:
off - Sunday:
off
Service Schedule Time
- Start Time:
09:00 - End Time:
17:00
Service Schedule Interval
- Interval:
30 - Interval Unit:
minutes
Service Schedule Limit
- Limit:
5
Service Schedule Booking
- Booking:
on - Booking Start Time:
09:00 - Booking End Time:
17:00
Service Schedule Availability
- Availability:
on - Availability Start Time:
09:00 - Availability End Time:
17:00










There are no reviews yet.