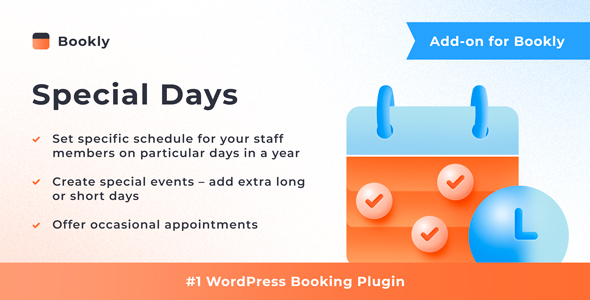
Introduction:
Bookly Special Days (Add-on) is a valuable extension to the Bookly PRO plugin that allows you to customize your staff’s working hours on specific days of the year. With this add-on, you can create tailored work schedules that differ from your regular ones, offering more flexibility and accuracy to your clients when booking appointments.
Review:
I’ve had the opportunity to use Bookly Special Days (Add-on) and I must say it’s been a game-changer for my business. The ability to change staff members’ schedules on particular days during the year has been a huge help in managing our team’s availability and workload.
The set-up process was seamless, taking only a few minutes to integrate with the Bookly PRO Appointment Booking and Scheduling Software System. The user interface is user-friendly, making it easy to add and manage special days, including breaks and one-time events or occasional appointments.
Features:
One of the standout features of Bookly Special Days (Add-on) is its flexibility. I can add as many special days as needed, making it easy to accommodate varying schedules and events. Additionally, the add-on seamlessly integrates with the Bookly PRO system, ensuring accurate booking times for my clients.
Pros:
- Easy to set up and use
- High level of customization
- Seamless integration with Bookly PRO
- Accurate booking times for clients
- Ability to add multiple special days
Cons:
- Limited instructions on how to use the add-on (although there is a detailed documentation provided)
Conclusion:
Overall, I’m thoroughly impressed with Bookly Special Days (Add-on). It’s a valuable extension to the Bookly PRO plugin that offers a high level of customization and accuracy. I would highly recommend it to anyone looking to streamline their appointment booking and scheduling process.
Score: 4.53/5
User Reviews
Be the first to review “Bookly Special Days (Add-on)”
Introduction to Bookly Special Days Add-on
Bookly Special Days is a powerful add-on that allows you to create and manage special days, such as holidays, birthdays, and anniversaries, directly within your Bookly calendar. This add-on is perfect for businesses that want to offer personalized services or promotions on specific dates, or for individuals who want to keep track of important dates and events.
In this tutorial, we will guide you through the process of setting up and using the Bookly Special Days add-on. We will cover the installation process, configuration options, and how to create and manage special days.
Step 1: Installing the Bookly Special Days Add-on
To install the Bookly Special Days add-on, follow these steps:
- Log in to your WordPress dashboard and navigate to the Plugins page.
- Click on the "Add New" button and search for "Bookly Special Days".
- Click on the "Install Now" button to install the add-on.
- Once installed, click on the "Activate" button to activate the add-on.
Step 2: Configuring the Bookly Special Days Add-on
After installing and activating the add-on, you need to configure it to match your business needs. Follow these steps:
- Navigate to the Bookly settings page and click on the "Special Days" tab.
- In the "Special Days" tab, you can configure the following options:
- Enable special days: Toggle this option to enable or disable special days.
- Show special days in calendar: Toggle this option to show or hide special days in the calendar.
- Show special days in booking form: Toggle this option to show or hide special days in the booking form.
- Special days color: Choose a color to highlight special days in the calendar.
- Click on the "Save Changes" button to save your configuration.
Step 3: Creating a Special Day
To create a special day, follow these steps:
- Navigate to the Bookly calendar and click on the "Add Special Day" button.
- Enter the date and name of the special day.
- Choose the type of special day (e.g. holiday, birthday, anniversary).
- Add a description and any additional details you want to include.
- Click on the "Add Special Day" button to create the special day.
Step 4: Managing Special Days
To manage special days, follow these steps:
- Navigate to the Bookly calendar and click on the "Special Days" tab.
- You will see a list of all special days created.
- You can edit or delete special days by clicking on the corresponding buttons.
- You can also use the filters and sorting options to quickly find and manage special days.
Step 5: Using Special Days in Bookings
To use special days in bookings, follow these steps:
- Create a new booking or edit an existing one.
- In the booking form, you will see a section for special days.
- You can select one or more special days that apply to the booking.
- The special days will be highlighted in the calendar and booking form.
Conclusion
In this tutorial, we have covered the installation, configuration, and use of the Bookly Special Days add-on. With this add-on, you can create and manage special days, such as holidays, birthdays, and anniversaries, directly within your Bookly calendar. This add-on is perfect for businesses that want to offer personalized services or promotions on specific dates, or for individuals who want to keep track of important dates and events.
General Settings
To configure the Bookly Special Days add-on, go to Bookly > Settings > Special Days. Here you can set the general options for the add-on.
- Enable Special Days: Enable or disable the add-on.
- Default Special Day Type: Set the default type of special day (e.g. Birthday, Anniversary, etc.).
Special Day Types
In this section, you can add and manage different types of special days.
- Add New Special Day Type: Click this button to add a new special day type.
- Name: Enter the name of the special day type.
- Icon: Choose an icon to represent the special day type.
- Description: Enter a brief description of the special day type.
Special Day Options
In this section, you can configure the options for each special day type.
- [Special Day Type] Options: Configure the options for each special day type.
- Date Format: Set the date format for the special day.
- Notification: Enable or disable notifications for the special day.
- Email Template: Choose an email template to use for notifications.
Calendar Settings
In this section, you can configure the calendar settings for the add-on.
- Calendar Type: Choose the type of calendar to use (e.g. Google Calendar, Outlook, etc.).
- Calendar ID: Enter the ID of the calendar to use.
- Calendar API Key: Enter the API key for the calendar.
Email Settings
In this section, you can configure the email settings for the add-on.
- Email Template: Choose an email template to use for notifications.
- Email Sender: Enter the email address to use as the sender for notifications.
- Email Sender Name: Enter the name to use as the sender for notifications.
Notifications
In this section, you can configure the notification settings for the add-on.
- Enable Notifications: Enable or disable notifications for special days.
- Notification Interval: Set the interval at which notifications are sent (e.g. daily, weekly, etc.).
- Notification Time: Set the time at which notifications are sent.










There are no reviews yet.