Bookly Stripe (Add-on)
$39.00
4179 sales
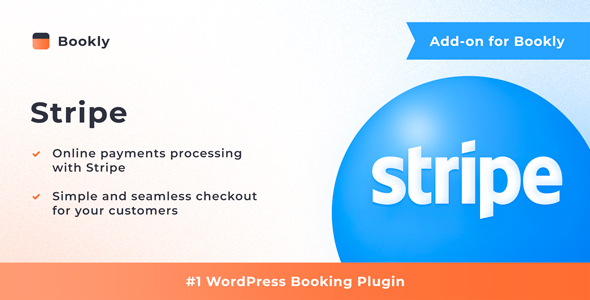
Bookly Stripe (Add-on) Review: A Seamless Payment Solution for Bookly PRO
As a business owner, providing a seamless and secure payment experience for your customers is crucial for building trust and increasing conversions. Bookly Stripe (Add-on) is an excellent solution that integrates Stripe payment processing into your Bookly PRO booking form, allowing customers to pay for their appointments without being redirected away from the booking form. In this review, we’ll dive into the features, setup, and overall performance of this add-on.
Important: Before we begin, please note that this plugin is an add-on that requires the Bookly PRO plugin. You can view the Bookly page at Codecanyon for more information.
Key Features:
Bookly Stripe (Add-on) offers the following features:
- Adds Stripe payment option to the Bookly online booking form
- Clients can pay with a credit card
- Price correction feature to affect the appointment price if clients use Stripe
- Simple and seamless checkout experience for your customers
Setup and Integration:
The setup process for Bookly Stripe (Add-on) is surprisingly easy and takes only a few minutes. The add-on seamlessly integrates with the Bookly PRO Appointment Booking and Scheduling Software System, making it a breeze to get started.
Performance:
Bookly Stripe (Add-on) performs exceptionally well, providing a smooth and secure payment experience for your customers. The add-on is compatible with the classic Step-by-step booking form, but currently, it is not supported in the Search, Services, and Staff booking forms.
Pros:
- Seamless integration with Bookly PRO
- Easy setup process
- Secure payment processing with Stripe
- Simple and convenient checkout experience for customers
Cons:
- Currently not supported in Search, Services, and Staff booking forms
Conclusion:
Bookly Stripe (Add-on) is an excellent solution for businesses that want to provide a secure and seamless payment experience for their customers. With its easy setup process, secure payment processing, and simple checkout experience, this add-on is a must-have for any Bookly PRO user. We highly recommend Bookly Stripe (Add-on) and give it a score of 4.5 out of 5 stars.
Additional Resources:
- Check out the free live Bookly demo
- Watch quick video tutorials to get started with Bookly Stripe (Add-on)
User Reviews
Be the first to review “Bookly Stripe (Add-on)”
Introduction to Bookly Stripe Add-on
Bookly is a popular plugin for WordPress that allows you to create and manage online bookings for your business. One of the most popular payment gateways for online bookings is Stripe, a secure and reliable payment processing platform. The Bookly Stripe add-on is a plugin that integrates Bookly with Stripe, enabling you to accept online payments for your bookings. In this tutorial, we will guide you through the process of setting up and using the Bookly Stripe add-on.
Step 1: Installing the Bookly Stripe Add-on
To start using the Bookly Stripe add-on, you need to install it on your WordPress website. Here's how:
- Log in to your WordPress dashboard and navigate to the Plugins page.
- Click on the "Add New" button and search for "Bookly Stripe".
- Click on the "Install Now" button to install the plugin.
- Once installed, click on the "Activate" button to activate the plugin.
Step 2: Configuring the Bookly Stripe Add-on
After installing and activating the Bookly Stripe add-on, you need to configure it to connect it with your Stripe account. Here's how:
- Navigate to the Bookly settings page by clicking on the "Bookly" menu item in the WordPress dashboard.
- Click on the "Payment Gateways" tab and then click on the "Stripe" tab.
- Click on the "Connect to Stripe" button to connect your Stripe account with Bookly.
- Enter your Stripe API key and secret key in the respective fields. You can find these keys in your Stripe dashboard.
- Click on the "Save Changes" button to save your configuration.
Step 3: Setting up Payment Options
Once you have configured the Bookly Stripe add-on, you need to set up your payment options. Here's how:
- Navigate to the Bookly settings page and click on the "Payment Gateways" tab.
- Click on the "Stripe" tab and then click on the "Payment Options" tab.
- Select the payment options you want to offer to your customers, such as credit card, PayPal, or bank transfer.
- Set the payment amounts and fees for each payment option.
- Click on the "Save Changes" button to save your payment options.
Step 4: Creating a Booking Form
Now that you have set up your payment options, you need to create a booking form that will allow your customers to book an appointment with you. Here's how:
- Navigate to the Bookly settings page and click on the "Forms" tab.
- Click on the "Create Form" button to create a new booking form.
- Choose the services and staff members you want to offer in your booking form.
- Set the form settings, such as the form title, description, and submit button text.
- Click on the "Save Changes" button to save your booking form.
Step 5: Adding the Booking Form to Your Website
Now that you have created a booking form, you need to add it to your website. Here's how:
- Navigate to the Bookly settings page and click on the "Forms" tab.
- Click on the "Embed Form" button to embed the booking form on your website.
- Choose the page or post where you want to embed the booking form.
- Click on the "Save Changes" button to save your changes.
Step 6: Testing the Booking Form
Finally, you need to test the booking form to make sure it is working correctly. Here's how:
- Go to the page or post where you embedded the booking form.
- Fill out the booking form with some sample data.
- Click on the "Submit" button to submit the form.
- Check your Stripe dashboard to see if the payment has been processed successfully.
That's it! With these steps, you should be able to set up and use the Bookly Stripe add-on to accept online payments for your bookings.
Bookly Stripe (Add-on) Settings Example
API Keys
- Stripe API Key: sk_test_YourStripeApiKey
- Stripe Secret Key: pk_test_YourStripeSecretApiKey
Payment Methods
- Enable Stripe: Yes
- Stripe Currency: usd
- Stripe Description: Bookly Service
Invoices
- Enable Invoices: Yes
- Invoice Prefix: BOOKLY-
- Invoice Format: PDF
Discounts
- Enable Discounts: Yes
- Discount Percentage: 10
- Discount Label: Bookly Discount
Subscriptions
- Enable Subscriptions: Yes
- Subscription Period: month
- Subscription Trial Days: 7
Webhooks
- Enable Webhooks: Yes
- Stripe Webhook URL: https://example.com/webhook/stripe
- Webhook Secret: webhook_secret_key
Miscellaneous
- Stripe Mode: test
- Debug Mode: Yes
Here are the features of the Bookly Stripe (Add-on) mentioned in the text:
- Add Stripe payment option to the Bookly online booking form
- Clients can pay with a credit card
- Use price correction feature to affect the appointment price if clients use Stripe
- Simple and seamless checkout experience for your customers
These features allow users to integrate Stripe payment solution into their Bookly PRO booking form, making it easy and secure for customers to pay for their appointments without being redirected away from the booking form.










There are no reviews yet.