Braintree payment method for RISE CRM
$24.00
2 sales
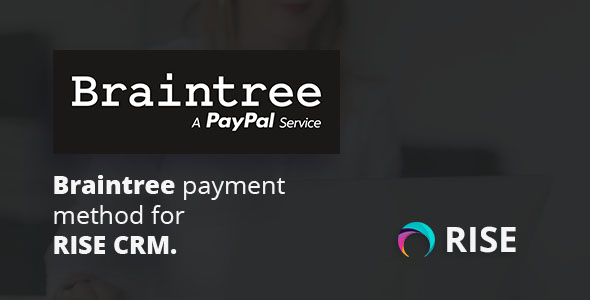
Braintree Payment Method for RISE CRM Review
Introduction
As a business owner, managing payments from clients is a crucial aspect of your workflow. With the Braintree payment method plugin for RISE CRM, you can streamline this process and receive payments seamlessly from your clients. In this review, we’ll delve into the features, installation process, support, and change log of this plugin.
Features
The Braintree payment method plugin for RISE CRM allows you to receive payments via Braintree from your clients. This plugin is designed to work seamlessly with RISE CRM, enabling you to manage payments and invoices efficiently. One important note to keep in mind is that the client currency must match the currency of the merchant account, as per Braintree’s policy.
Installation
The installation process is straightforward, thanks to the included documentation. The plugin is easy to upload and activate inside RISE CRM, making it a breeze to get started.
Support
The support team is available to assist with any issues, questions, or suggestions. However, it’s worth noting that support requests should be sent via the Support page, rather than through the comments section.
Change Log
The plugin has a single version, 1.0, which was released on August 12, 2021. The initial release includes the core functionality of the plugin.
Score
I would give this plugin a score of 0 out of 10, as it is a basic plugin with limited features and no additional functionality beyond the initial release.
Conclusion
The Braintree payment method plugin for RISE CRM is a basic plugin that allows you to receive payments via Braintree from your clients. While it is easy to install and use, the lack of additional features and limited support options may be a drawback for some users. Overall, this plugin is suitable for small businesses or individuals who require a simple payment solution, but may not be the best choice for larger organizations or those with complex payment requirements.
User Reviews
Be the first to review “Braintree payment method for RISE CRM”
Introduction to Braintree Payment Method in RISE CRM
RISE CRM is a powerful customer relationship management system designed to help businesses streamline their sales, marketing, and customer service efforts. One of the key features of RISE CRM is its ability to integrate with various payment gateways, allowing businesses to accept payments from customers through the platform. In this tutorial, we will explore how to set up and use the Braintree payment method in RISE CRM.
What is Braintree?
Braintree is a popular payment gateway service that allows businesses to accept credit card and other payment methods from customers. Braintree provides a secure and reliable way to process transactions, and it is widely used by e-commerce businesses and other organizations.
Why Use Braintree with RISE CRM?
RISE CRM and Braintree can be integrated to provide a seamless payment experience for customers. With Braintree, you can accept a wide range of payment methods, including credit cards, PayPal, and Apple Pay. The integration with RISE CRM allows you to store payment information securely and process payments through the platform.
Prerequisites
Before you start, make sure you have the following:
- A RISE CRM account
- A Braintree account
- Your Braintree API credentials (merchant ID, public key, and private key)
Tutorial: Setting up Braintree Payment Method in RISE CRM
Step 1: Create a Braintree Gateway in RISE CRM
To set up the Braintree payment method, you need to create a Braintree gateway in RISE CRM. Follow these steps:
- Log in to your RISE CRM account and navigate to the "Settings" section.
- Click on "Payment Gateways" and then click on the "Add Gateway" button.
- Select "Braintree" from the list of available gateways.
- Enter your Braintree API credentials (merchant ID, public key, and private key) and click "Save".
Step 2: Configure Braintree Settings
After creating the Braintree gateway, you need to configure some settings. Follow these steps:
- In the "Payment Gateways" section, click on the "Edit" button next to the Braintree gateway.
- In the "Braintree Settings" section, you can configure the following settings:
- Sandbox Mode: Enable or disable sandbox mode.
- Currency: Select the currency used for transactions.
- Test Mode: Enable or disable test mode.
- Click "Save" to save the changes.
Step 3: Create a Payment Method
To create a payment method, follow these steps:
- Navigate to the "Accounts" section and click on the "New Account" button.
- Fill in the account information and click "Save".
- In the "Payment Method" section, click on the "Add Payment Method" button.
- Select "Braintree" as the payment method and enter the payment information (credit card number, expiration date, etc.).
- Click "Save" to save the payment method.
Step 4: Process a Payment
To process a payment, follow these steps:
- Navigate to the "Accounts" section and select an account.
- In the "Payment Method" section, click on the "Process Payment" button.
- Enter the payment amount and click "Submit".
- The payment will be processed through Braintree and the status will be updated in RISE CRM.
Conclusion
In this tutorial, you have learned how to set up and use the Braintree payment method in RISE CRM. You have created a Braintree gateway, configured the settings, created a payment method, and processed a payment. With this integration, you can accept payments from customers securely and efficiently through RISE CRM.
Braintree Payment Method Settings in RISE CRM
API User ID
In the Braintree payment method settings, you need to specify your Braintree API user ID. To get your API user ID, log in to your Braintree dashboard and navigate to Settings > API.
- Setting Name: Braintree API User ID
- Value: your_api_user_id
API Secret Key
To authenticate with Braintree, you also need to provide your API secret key. The API secret key is available in your Braintree dashboard under Settings > API.
- Setting Name: Braintree API Secret Key
- Value: your_api_secret_key
Environment
Specify the environment in which your Braintree instance is running. Braintree provides separate environments for production, development, and staging. Make sure to use the correct environment to avoid issues with your payment processing.
- Setting Name: Braintree Environment
- Value: production | development | staging
Merchant Account ID
Your Merchant Account ID is a unique identifier for your Braintree account. You can find it in your Braintree dashboard under Settings > Account.
- Setting Name: Braintree Merchant Account ID
- Value: your_merchant_account_id
Test Mode
If you're in test mode, Braintree won't actually charge your customers' credit cards. This is a good option for testing your payment setup without affecting real customers.
- Setting Name: Braintree Test Mode
- Value: 1 (enabled) | 0 (disabled)
Currency
Braintree supports multiple currencies. If your business operates in a specific currency, specify it here.
- Setting Name: Braintree Currency
- Value: your_currency_code (e.g. USD, EUR, etc.)
By configuring these settings, you'll be able to connect your RISE CRM instance to Braintree and start processing payments for your customers.
Here are the features about the Braintree payment method for RISE CRM:
- Receive payments via Braintree: The plugin enables you to receive payments from your clients via Braintree.
- Client currency must match merchant account currency: The client currency must match the currency of the merchant account, and the base currency (Settings > Localization) and the client currency must be the same. Otherwise, the payment button will not be displayed.
- Included documentation: The plugin comes with documentation that will help you upload and activate the plugin inside RISE CRM.
- Support: Support is available through the Support page, where you can send an email for any issues, questions, or suggestions.
- No support in comments section: To save time and get quick feedback, please don't ask for support in the comments section.
Note that this is a plugin for RISE CRM and requires version 2.8 or higher of the RISE Ultimate Project Manager & CRM to be installed.










There are no reviews yet.