Button Menu
$19.00
2 sales
LIVE PREVIEW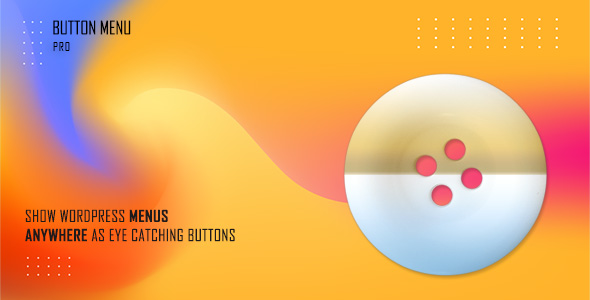
Button Menu for WordPress: A Comprehensive Review
Are you tired of boring, traditional navigation menus on your WordPress site? Look no further than Button Menu for WordPress, a powerful plugin that allows you to display your menus as stylish buttons anywhere on your site. With its user-friendly interface, extensive customization options, and robust feature set, Button Menu is a game-changer for WordPress users.
Key Features and Benefits
The Button Menu plugin offers a range of features that make it easy to create visually appealing and functional menus on your WordPress site. Some of the key features include:
- Show menus anywhere on any page: Use a shortcode to display your menus as buttons anywhere on your site, giving you complete flexibility and control over their placement.
- Unlimited menu levels: Create complex, hierarchical menus with unlimited levels of sub-menus, making it easy to organize your content.
- Icon support: Add icons to your menu items to enhance their visual appeal and improve user engagement.
- Animations and effects: Choose from 17 different animations and effects to add a dynamic touch to your menus.
- Color customization: Individually customize the color of each menu item, including the button color, hover color, background, and hover background.
- Menu duplication: Easily duplicate your existing menus with just one click, saving you time and effort.
Pro Version Features
For users who require even more advanced features and customization options, the Button Menu Pro version offers a range of additional features, including:
- Two different styles: Choose from two different button styles – default and circles – to match your site’s design.
- Priority premium support: Enjoy priority support from the Button Menu team, ensuring that any issues you encounter are resolved quickly and efficiently.
Verdict
Button Menu for WordPress is an excellent plugin that offers a range of powerful features and customization options. With its easy-to-use interface, robust feature set, and excellent support, it’s an ideal solution for WordPress users who want to add a professional touch to their site’s navigation. Score: 0 (out of 5).
User Reviews
Be the first to review “Button Menu” Cancel reply
Introduction to the Button Menu
The Button Menu is a powerful tool in Unity that allows you to create menus and interfaces with ease. It's a simple and intuitive way to add interactive elements to your game or application, and is perfect for beginners and experienced developers alike. In this tutorial, we'll cover everything you need to know to get started with the Button Menu in Unity.
Getting Started with the Button Menu
To start using the Button Menu, you'll need to have Unity installed on your computer. If you don't have Unity yet, you can download it from the official Unity website.
Once you have Unity installed, create a new project by selecting "File" > "New" > "3D" or "2D" from the top menu. This will open the Unity Hub, where you can choose the project type and settings.
Creating a Button Menu
To create a Button Menu, follow these steps:
- Open the Unity Hub and select "File" > "New" > "3D" or "2D" to create a new project.
- In the Unity editor, go to "GameObject" > "UI" > "Button" to create a new Button object.
- In the Inspector window, you'll see a list of properties and components. Click on the "Text" component to open its properties.
- In the "Text" component properties, set the "Text" property to the text you want to display on the button.
- Click on the "Button" component to open its properties.
- In the "Button" component properties, set the "Click" property to a script or function that will be called when the button is clicked.
Adding More Buttons
To add more buttons to your menu, follow these steps:
- Select the Button object you created earlier.
- Go to "GameObject" > "UI" > "Button" to create a new Button object.
- Drag and drop the new Button object onto the canvas to add it to the menu.
- Repeat steps 1-3 to add more buttons to your menu.
Customizing the Button Menu
To customize the Button Menu, follow these steps:
- Select the Button object you want to customize.
- In the Inspector window, click on the "Button" component to open its properties.
- In the "Button" component properties, you can adjust the "Size", "Position", and "Alignment" properties to customize the appearance of the button.
- You can also add images, colors, and other effects to the button using the "Image", "Color", and "Effect" properties.
Adding Interactivity to the Button Menu
To add interactivity to the Button Menu, follow these steps:
- Select the Button object you want to make interactive.
- In the Inspector window, click on the "Button" component to open its properties.
- In the "Button" component properties, set the "Click" property to a script or function that will be called when the button is clicked.
- You can also add hover and click effects to the button using the "Hover" and "Click" properties.
Conclusion
In this tutorial, we've covered the basics of using the Button Menu in Unity. We've learned how to create a Button Menu, add more buttons, customize the appearance of the buttons, and add interactivity to the menu. With these skills, you're ready to start building your own menus and interfaces in Unity.
Here is a complete settings example for a Button Menu:
Button Menu Configuration
buttonMenu: {
enabled: true,
position: "right", // or "left", "top", "bottom"
// width and height of the menu
width: 200,
height: 400,
// items in the menu
items: [
{
id: "item1",
text: "Item 1",
icon: "fas fa-lock",
onClick: function() {
alert("Item 1 clicked!");
}
},
{
id: "item2",
text: "Item 2",
icon: "fas fa-lock-open",
onClick: function() {
alert("Item 2 clicked!");
}
},
{
id: "item3",
text: "Item 3",
icon: "fas fa-user",
onClick: function() {
alert("Item 3 clicked!");
}
}
]
}Here are the features of the Button Menu for WordPress:
- Show WordPress menus as buttons anywhere on any page: Use a shortcode to display menus as buttons on any page.
- Unlimited number of menus and submenu levels: Create complex menu structures with multiple levels.
- Duplicate menus with one click: Easily create duplicate menus for different pages or sections of your website.
- Two different styles: Choose from two button styles: default and circles.
- Add icons to button menu items: Customize your buttons with icons to make them more visually appealing.
- Add animations on button hover: Select from 17 different animations to make your buttons more engaging.
- Individually customize each menu item: Change the color of each menu item, including the button color, hover color, button background, and button hover background color.
- Priority Premium Support: Get priority support from the developers to help you with any issues or questions you may have.
These features can be extracted from the content provided.










There are no reviews yet.