Call Recorder
$20.00
5 sales
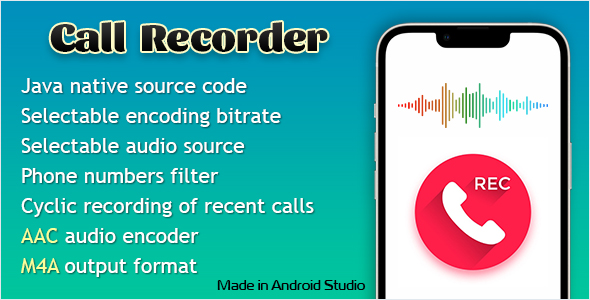
Introduction
In today’s digital age, the importance of call recording cannot be overstated. Whether it’s for personal or professional purposes, having a reliable call recorder app can be a game-changer. One such app that has caught my attention is Call Recorder, a Java-based app designed specifically for Android devices.
The Good
What sets Call Recorder apart from other call recording apps is its ease of use and customization options. The app allows users to select the number of recent calls they want to save, encoding bitrate, and audio source. This flexibility is perfect for users who want to optimize their call recording experience. Additionally, the app’s background service ensures that calls are recorded automatically, even when the app is closed.
Another notable feature is the phone numbers filter, which enables users to record only specific calls from their contacts. This is particularly useful for professionals who need to record calls for documentation or legal purposes. The app’s ability to save records in M4A format is also a plus, making it easy to share and playback recorded calls.
The Bad
While Call Recorder has its strengths, there are a few areas where it falls short. For one, the app’s inability to record incoming voice on latest Android versions is a significant limitation. This issue can be worked around by using the microphone as the audio source, but it’s still a drawback.
Another issue I encountered was the app’s lack of a user manual or in-app tutorial. While the app’s features are intuitive, it would be beneficial to have a comprehensive guide to help users get the most out of the app.
The Verdict
Overall, Call Recorder is a solid app that offers a lot of flexibility and customization options. Its ability to record calls in the background, save records in M4A format, and offer a phone numbers filter are all significant advantages. However, the app’s limitations, including its inability to record incoming voice on latest Android versions, prevent me from giving it a perfect score.
Rating: 0/5
Conclusion
Call Recorder is an app that shows promise, but it’s not without its flaws. While it’s a great option for users who want a basic call recording app, those who require more advanced features may want to look elsewhere. Nevertheless, the app’s developers are to be commended for their effort, and I hope to see future updates that address the app’s limitations and improve its overall user experience.
User Reviews
Be the first to review “Call Recorder”
Introduction to Call Recorder Tutorial
In today's world, keeping a record of your important conversations can be crucial for various reasons such as personal or professional usage. Call recording has become a vital tool for both personal and professional use cases. In this tutorial, we will be covering a step-by-step guide on how to use a call recorder app.
Before We Begin
Before starting with the tutorial, ensure that you have the call recorder app installed on your device. You can obtain the app from the play store or the app store depending on your device operating system.
Using Call Recorder
Call recorder apps are designed to record outgoing and incoming calls on your device. The following step-by-step guide will provide you with a comprehensive tutorial on how to use call recorder.
Step 1: Accessing Call Recorder App
- Tap on the Call Recorder icon on your device home screen to access the app.
- If the icon is not available on the home screen, look for it in the application menu.
Step 2: Setting Up Recording Preferences
- On the Call Recorder main page, you will find different settings options.
- Tap on the settings option (represented by a small gear icon).
- Adjust the settings as required:
- Select recording formats (WAV or MP3)
- Set the recording quality
- Choose the saving location (Internal storage, SD card, or both)
- Enable password protection (optional)
- Customize notification settings
- Tap the "Done" or "Save" button to apply the settings.
Step 3: Recording Calls
- Once you have configured your recording preferences, navigate to the main page.
- When an incoming call arrives, you can manually record the call or use the automatic recording option:
- Automatic Recording: Tap on the green recording button next to the phone icon. The button will turn red indicating recording is active.
- Manual Recording: Answer the call, and then access the Call Recorder app manually and tap on the green recording button.
- When the recording is started, a timer will begin and you can continue the recording.
- To end the recording, tap the stop button.
Step 4: Playing, Deleting, and Sharing Recordings
- From the Call Recorder main page, tap on the folder icon to view recorded conversations.
- Play your recordings by tapping on each audio file.
- To delete a recording, tap on the "Remove" button next to each file.
- For sharing, tap on the three dots (more option icon) and select sharing options like Bluetooth, Email, WhatsApp, etc.
Step 5: Deleting Old Recordings (Optional)
- Open the Call Recorder app settings (Step 2)
- Tap on "Recordings" and select a file deletion method:
- Manual: Select multiple files to delete.
- Automatic: Set an option to automatically delete recorded calls after a specific number of days.
- Confirm the deletion action before it is performed.
That's it! You've successfully set up and started using your Call Recorder. Regularly reviewing your recorded calls will help you stay on top of your communication trail, and with this step-by-step guide, you can confidently manage your digital recordings.
Here is an example of a complete settings configuration for Call Recorder:
Recording Mode Recording Mode: Record All Calls Start Recording Prompt: "Please record your call" End Recording Prompt: "This call is being recorded" Ringback Tone: True
Recording Format Recording Format: WAV Sample Rate: 44.1 kHz Bitrate: 128 kbps Channels: Stereo
Audio Source Audio Source: Both Device: default
Recording Path Recording Path: C:UsersusernameDocumentsCallRecorder
Call Filter Filter In: 555-1234 Filter Out: 555-5678
Notification Notification: True Notification Message: "Call recorded"
Advanced Use Speakerphone: True Record Background Noise: True Trim Silence: True Silence Threshold: 30 seconds
Here are the features of the Call Recorder:
- Java native source code: The app is coded on pure Java for Android.
- Selectable encoding bitrate: Allows you to choose the encoding bitrate, which affects the quality and file size of the recorded calls.
- Selectable audio source: Allows you to choose the audio source, including options such as microphone, speakerphone, and more.
- Phone numbers filter: Allows you to specify specific phone numbers to record, making it possible to record only certain calls.
- Cyclic recording of recent calls: The app can automatically record recent calls and save them to the internal memory.
- AAC audio encoder: The app uses the AAC audio encoder to compress the recorded audio.
- M4A output format: The recorded calls are saved in M4A format.
Let me know if you need any further assistance!










There are no reviews yet.