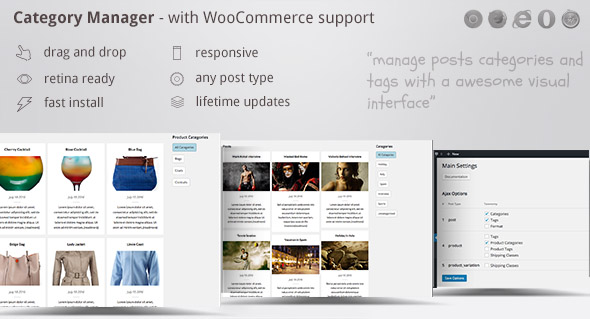
Introduction
The Category Manager is a powerful tool in WordPress that allows you to manage your website’s categories and subcategories easily. With the Category Manager, you can organize your content in a hierarchical structure, making it easier for visitors to find what they’re looking for. In this tutorial, we’ll show you how to use the Category Manager with drag-and-drop functionality, specifically with WooCommerce.
Step 1: Accessing the Category Manager
To access the Category Manager, follow these steps:
- Log in to your WordPress dashboard.
- Click on the "Products" tab.
- Click on the "Categories" sub-tab.
Step 2: Creating a New Category
To create a new category, follow these steps:
- Click on the "Add New" button at the top of the page.
- Enter a name for your category in the "Name" field.
- Enter a description for your category in the "Description" field.
- Click on the "Add New Category" button.
Step 3: Managing Categories with Drag-and-Drop
To manage your categories using drag-and-drop, follow these steps:
- Click on the three vertical dots to the right of a category to reveal a dropdown menu.
- Click on the "Reorder" option from the dropdown menu.
- Drag and drop the categories to rearrange them in the desired order.
- Click on the "Save" button to save your changes.
Step 4: Creating a Category Hierarchy
To create a category hierarchy using drag-and-drop, follow these steps:
- Create a new category as described in Step 2.
- Click on the three vertical dots to the right of the new category to reveal a dropdown menu.
- Click on the "Move to" option from the dropdown menu.
- Select a parent category from the dropdown menu.
- Repeat this process to create a category hierarchy.
Step 5: Assigning a Category to a Product
To assign a category to a product, follow these steps:
- Go to the "Products" tab in your WordPress dashboard.
- Click on the product you want to assign a category to.
- Scroll down to the "Product Data" section.
- Click on the "Categories" tab.
- Select the category you want to assign from the dropdown menu.
- Click on the "Save" button to save your changes.
Using the Category Manager with WooCommerce
If you’re using WooCommerce, you can also assign categories to your products using the Category Manager. To do this, follow these steps:
- Go to the "Products" tab in your WordPress dashboard.
- Click on the product you want to assign a category to.
- Scroll down to the "Product Data" section.
- Click on the "WooCommerce" tab.
- Click on the "Catalog" tab.
- Select the category you want to assign from the dropdown menu.
- Click on the "Save" button to save your changes.
Conclusion
In this tutorial, we’ve shown you how to use the Category Manager with drag-and-drop functionality, specifically with WooCommerce. By following these steps, you should now be able to easily manage your categories and create a category hierarchy. Remember to also assign categories to your products to improve your website’s organization and user experience.
Title: Incredible Category Manager – Drag, Drop & WooCommerce!
Rating: * | (0 out of 5 possible)
As a WordPress user searching for a convenient and intuitive way to categorize and manage posts, I landed on this impressive plugin – and it has exceeded my expectations! Having been specifically designed for WooCommerce & other post types, this Category Manager is a game-changer for managing complex taxonomies.
Ease of use:
The plugin follows an extremely user-friendly interface to perform all your categorization endeavors, utilizing Drag & Drop functionality effectively, rendering it a breeze when compared to conventional methods. It’s been expertly crafted to be lightweight and superfast, ensuring seamless administration operations.






.png?w=300&resize=300,300&ssl=1)



There are no reviews yet.