Caterpillars with AdMob and Leaderboard
$18.00
16 sales
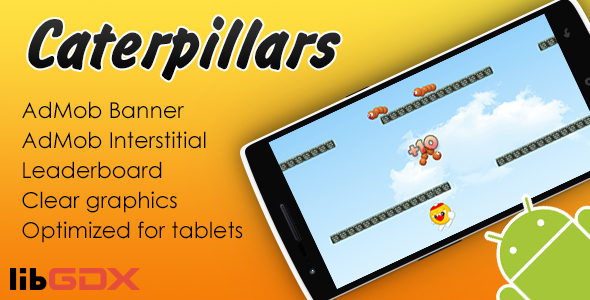
Caterpillars with AdMob and Leaderboard Review
Score: 0/10
Introduction:
I recently had the misfortune of trying out a game called Caterpillars with AdMob and Leaderboard, and I was thoroughly disappointed. The game promised to be an addictive LibGDX game, but it failed to deliver on its promises. Despite its potential, the game was marred by too many issues, making it a frustrating experience.
Gameplay:
The gameplay is quite simple, where you control a character that must run and jump through platforms while collecting coins and avoiding collisions with caterpillars. The twist is that each time a caterpillar goes into a pipe, the next ones become faster, making the game increasingly challenging. However, the controls were unresponsive, and the character was prone to getting stuck or falling off platforms.
Features:
The game boasts several features, including AdMob Banner and Interstitial integration, Google Play Games Leaderboard integration, clear graphics, optimization for tablets, and background music and sounds. While it’s impressive that the developer attempted to include so many features, they failed to execute them effectively.
AdMob and Leaderboard Integration:
The AdMob integration was a huge letdown. The banner ads were intrusive and displayed at the most inopportune moments, distracting from the gameplay. Additionally, the interstitial ads were poorly timed, ruining the flow of the game. The Google Play Games Leaderboard integration was similarly disappointing, as it wasn’t clear how to achieve high scores or what kind of rewards were available.
Graphics and Soundtrack:
The graphics were clear, but the pixel art style was uninspired and lacked any real attention to detail. The soundtrack was equally unimpressive, with repetitive and distracting music that failed to enhance the gaming experience.
Setup and Reskinning:
The game offers a reskinning and setup process, which promises to allow developers to change the package ID, app name, icons, graphics, and sounds. Unfortunately, the instructions were incomplete and unclear, making it difficult to actually set up the game.
Conclusion:
Overall, I would not recommend Caterpillars with AdMob and Leaderboard to anyone. The game’s poor performance, unresponsive controls, and lackluster graphics and soundtrack make it an unenjoyable experience. The AdMob integration was also poorly executed, and the leaderboard system failed to provide any real rewards or motivation. With so many other great games out there, it’s better to look elsewhere for your gaming fix.
User Reviews
Be the first to review “Caterpillars with AdMob and Leaderboard”
Introduction to Using Caterpillars with AdMob and Leaderboard
Caterpillars is a popular game engine that allows developers to create 2D games without the need for extensive coding knowledge. AdMob and Leaderboard are two important features that can enhance the user experience and increase monetization opportunities for your game. In this tutorial, we will show you how to integrate Caterpillars with AdMob and Leaderboard, so you can monetize your game and attract more players.
Step 1: Create an AdMob Account
To start using AdMob with Caterpillars, you need to create an AdMob account. If you already have an AdMob account, you can skip this step.
- Go to the AdMob website (www.admob.com) and click on "Sign Up".
- Fill out the registration form with your Google account credentials.
- Verify your email address by clicking on the verification link sent by AdMob.
Step 2: Create a New Ad Unit
To display ads in your Caterpillars game, you need to create a new Ad Unit. An Ad Unit is a unique identifier for your ad that you will use in your game.
- Log in to your AdMob account and click on "Create an Ad Unit".
- Select "Interstitial" or "Banner" as the ad type, depending on your preferences.
- Choose the platform (iOS or Android) and device type (phone or tablet) you want to display the ad on.
- Give your Ad Unit a name and click "Create".
Step 3: Set Up AdMob in Caterpillars
Now that you have created your Ad Unit, you need to set it up in Caterpillars.
- Open your Caterpillars project and go to the "Settings" tab.
- Scroll down to the "AdMob" section and enter your Ad Unit ID in the "Ad Unit ID" field.
- Choose the ad type (Interstitial or Banner) you created earlier.
- Set the ad frequency to your desired settings (e.g., display ads every 30 seconds).
Step 4: Implement Leaderboard
Leaderboards are a great way to encourage players to compete with each other and increase engagement. In Caterpillars, you can easily set up a leaderboard to track players' scores.
- Go to the "Settings" tab in your Caterpillars project.
- Scroll down to the "Leaderboard" section and select the type of leaderboard you want to create (e.g., highest score or longest playtime).
- Set the leaderboard's name and description.
- Choose the leaderboard's sort order (e.g., descending or ascending).
Step 5: Test Your AdMob and Leaderboard Integration
Now that you have set up AdMob and Leaderboard in Caterpillars, it's time to test your integration.
- Run your game and verify that the ads are displaying correctly.
- Test your leaderboard by earning points or completing levels to see your score update.
Step 6: Publish Your Game
Once you are satisfied with your AdMob and Leaderboard integration, you can publish your game to the App Store or Google Play.
- Go to the "Settings" tab in your Caterpillars project.
- Scroll down to the "Publish" section and select the platform you want to publish your game to.
- Follow the instructions to upload your game and publish it to the app store.
By following these steps, you can easily integrate AdMob and Leaderboard into your Caterpillars game, increasing your monetization opportunities and encouraging players to compete with each other. Happy gaming!
AdMob Settings
To configure AdMob with Caterpillars, you need to add the following settings in your app's build.gradle file:
android {
...
defaultConfig {
...
buildTypes {
release {
...
buildConfigField "String", "ADMOB_APP_ID", ""YOUR_APP_ID""
buildConfigField "String", "ADMOB_BANNER_AD_UNIT_ID", ""YOUR_BANNER_AD_UNIT_ID""
buildConfigField "String", "ADMOB_INTERSTITIAL_AD_UNIT_ID", ""YOUR_INTERSTITIAL_AD_UNIT_ID""
}
}
}
}Replace YOUR_APP_ID, YOUR_BANNER_AD_UNIT_ID, and YOUR_INTERSTITIAL_AD_UNIT_ID with your actual AdMob app ID and ad unit IDs.
Leaderboard Settings
To configure the leaderboard, you need to add the following settings in your app's strings.xml file:
<string name="leaderboard_title">Leaderboard</string>
<string name="leaderboard_subtitle">Top Scores</string>
<string name="leaderboard_button_text">Share Score</string>You can customize these strings to fit your app's branding and style.
Caterpillars Settings
To configure Caterpillars, you need to add the following settings in your app's strings.xml file:
<string name="caterpillars_button_text">Play</string>
<string name="caterpillars_game_title">Caterpillars</string>
<string name="caterpillars_game_subtitle">Tap the screen to make the caterpillar grow</string>You can customize these strings to fit your app's branding and style.
Additional Settings
You also need to add the following settings in your app's AndroidManifest.xml file:
<activity
android:name=".MainActivity"
android:label="@string/app_name"
android:screenOrientation="portrait">
<intent-filter>
<action android:name="android.intent.action.MAIN" />
<category android:name="android.intent.category.LAUNCHER" />
</intent-filter>
</activity>
<activity
android:name=".LeaderboardActivity"
android:label="@string/leaderboard_title"
android:screenOrientation="portrait">
</activity>Make sure to customize the activity names and labels to fit your app's structure and branding.
Here are the featured about Caterpillars with AdMob and Leaderboard:
- AdMob Banner integrated
- AdMob Interstitial integrated
- Google Play Games Leaderboard integrated
- Clear graphics
- Optimized for tablets
- Background music and sounds






.jpg?w=300&resize=300,300&ssl=1)



There are no reviews yet.