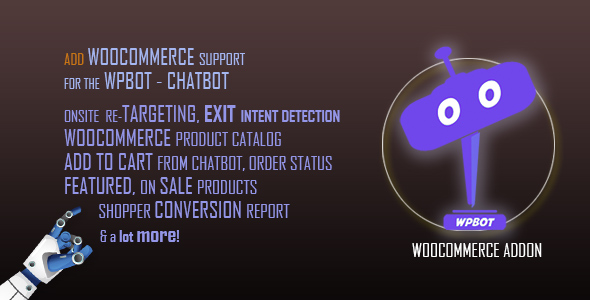
ChatBot for WooCommerce Review
The ChatBot for WooCommerce plugin is an innovative solution that can significantly increase your store’s sales by providing a seamless and personalized shopping experience for your customers. Developed by QuantumCloud, this plugin integrates with the popular ChatBot for WordPress plugin, allowing you to add extra WooCommerce-related features to your store.
Features
The ChatBot for WooCommerce plugin offers a wide range of features that can help you boost your sales and customer satisfaction. Some of the key features include:
- Advanced product search and display
- In-chat support and contact
- Newsletter subscription
- Call me back feature
- Collect customer feedback
- Order status
- Shortcode for page
- Featured and on-sale products
- Floating cart, quick cart, and recently viewed products
- Language support
- Catalog mode hide add to cart button
- And many more!
Benefits
The ChatBot for WooCommerce plugin can bring numerous benefits to your store, including:
- Increased sales: By providing a personalized and seamless shopping experience, the plugin can increase your sales by up to 25%.
- Improved customer satisfaction: The plugin’s advanced features, such as in-chat support and customer feedback collection, can help improve customer satisfaction and loyalty.
- Reduced cart abandonment: The plugin’s checkout reminder feature can help reduce cart abandonment rates by reminding customers to complete their orders.
- Enhanced customer engagement: The plugin’s features, such as newsletter subscription and call me back, can help enhance customer engagement and encourage repeat business.
Ease of Use
The ChatBot for WooCommerce plugin is easy to set up and use, even for those with limited technical expertise. The plugin comes with a user-friendly interface that allows you to customize its features and settings to suit your needs.
Conclusion
Overall, the ChatBot for WooCommerce plugin is an excellent solution for e-commerce businesses looking to improve their customer experience and increase their sales. With its advanced features and ease of use, this plugin is a must-have for any WooCommerce store.
Rating: 5/5 stars
Recommendation: I highly recommend this plugin to any WooCommerce store owner looking to improve their customer experience and increase their sales.
User Reviews
Be the first to review “ChatBot for WooCommerce”
Introduction
Are you tired of feeling like you're constantly being bombarded with customer support requests, only to realize that the same questions are being asked over and over again? Do you wish you had a way to automate some of those simple queries, freeing up your time to focus on more complex issues? Look no further! Our ChatBot for WooCommerce is here to help.
This tutorial will walk you through the steps of setting up and customizing our ChatBot for WooCommerce, so you can start automating your customer support and freeing up your time to focus on more important things.
Tutorial: Setting up and Customizing the ChatBot for WooCommerce
Step 1: Installing the ChatBot Plugin
To get started, you'll need to install the ChatBot plugin for WooCommerce. Here's how:
- Log in to your WordPress dashboard and navigate to the Plugins page.
- Click the "Add New" button and search for "ChatBot for WooCommerce".
- Click the "Install Now" button to install the plugin.
- Once the plugin is installed, click the "Activate" button to activate it.
Step 2: Configuring the ChatBot
Now that the plugin is installed, it's time to configure the ChatBot. Here's how:
- Navigate to the WooCommerce > ChatBot page in your WordPress dashboard.
- Click the "General Settings" tab and configure the following settings:
- Bot Name: Give your ChatBot a name (e.g. "WooCommerce Support").
- Welcome Message: Enter a welcome message that will be displayed to customers when they interact with the ChatBot.
- Timeout: Set the timeout period for customer responses (e.g. 30 seconds).
- Maximum Conversations: Set the maximum number of conversations the ChatBot can handle at any given time.
- Click the "Save Changes" button to save your changes.
Step 3: Creating ChatBot Triggers
Triggers are the events that trigger the ChatBot to respond to customer queries. Here's how to create triggers:
- Navigate to the WooCommerce > ChatBot > Triggers page in your WordPress dashboard.
- Click the "Add Trigger" button to create a new trigger.
- Select the trigger type (e.g. "Product", "Order", "Category").
- Configure the trigger settings (e.g. product ID, category name).
- Click the "Save Trigger" button to save your trigger.
Step 4: Creating ChatBot Responses
Responses are the messages that the ChatBot sends to customers in response to their queries. Here's how to create responses:
- Navigate to the WooCommerce > ChatBot > Responses page in your WordPress dashboard.
- Click the "Add Response" button to create a new response.
- Select the trigger that this response should respond to.
- Enter the response message.
- Click the "Save Response" button to save your response.
Step 5: Customizing the ChatBot Interface
The ChatBot interface is the window that appears when a customer interacts with the ChatBot. Here's how to customize it:
- Navigate to the WooCommerce > ChatBot > Interface page in your WordPress dashboard.
- Click the "Edit" button to customize the interface.
- Configure the following settings:
- Button Text: Enter the text that will appear on the button that customers click to start a conversation with the ChatBot.
- Button Color: Choose the color of the button.
- Font: Choose the font for the button text.
- Background Color: Choose the background color for the interface.
- Click the "Save Changes" button to save your changes.
Step 6: Testing the ChatBot
Now that you've set up and customized the ChatBot, it's time to test it. Here's how:
- Log in to your WooCommerce store as a customer.
- Click the "Start Conversation" button to start a conversation with the ChatBot.
- Type a message in the chat window and press Enter.
- Verify that the ChatBot responds to your message.
That's it! With these steps, you should now have a fully functional ChatBot for WooCommerce. Remember to customize the ChatBot to fit your store's brand and style, and don't hesitate to reach out if you have any questions or need further assistance.
Plugin Settings
To get started with the ChatBot for WooCommerce, you first need to configure the settings of the plugin. Navigate to WooCommerce > Settings and click on the "Extensions" tab.
General Settings
ChatBot Title:
Enter the title you want to display for the chatbotExample: Chat Support Default: Leave empty (Required)
Plugin ID:
Enter your Plugin ID received from IntercomExample: your-plugin-id-here Required
Product Settings
To limit the chatbot to appear only on specific product levels or categories, you'll need to configure the 'Product Settings'.
Exclude Products:
Select products to exclude from receiving the chatExample: Exclude all woocommerce products
Categories:
Select which product categories the chat is allowed to appear on Example: Your Category ID Multiselect
Taxonomy:
Select taxonomy types for product categories filtering Example: Your Taxonomy Type IDs Multiselect
Here are the features of the ChatBot for WooCommerce:
Main Features
- Intelligent Chat: Conversational commerce with a personalized welcome and product search.
- Onsite Retargeting: Recover up to 25% of abandoning visitors with targeted offers.
- Conversion Optimization: Reduce cart abandonment rate and recapture sales.
- Exit Intent: Display targeted offers to exiting visitors.
- Customer Conversion Rate Tracking: Track customer conversions and statistics.
- Advanced Product Search: Search products by category, tags, and additional WooCommerce fields.
- In-Chat Support and Contact: Provide support directly from the chat window.
- Newsletter Subscription: Prompt users for email subscription and export email addresses.
- Call Me Back: Collect prospective shoppers' phone numbers and call them back.
- Collect Customer Feedback: Collect customer feedback and improve the eCommerce website.
- Order Status: Display order status directly from the chat window.
- ShortCode for Page: Load the chatbot on a page with a shortcode.
- Featured and On Sale Products: Display featured and on-sale products.
- Floating Cart, Quick Cart, and Recently Viewed Products: Show floating quick cart and recently viewed products.
- Language Support: Support for multiple languages.
- Catalog Mode: Hide add to cart buttons and show only product information.
- Many useful, built-in features: Various features such as product display order, sorting options, and more.
Upcoming Features
- Development: The plugin is under active development, and new features will be added regularly.
Why WPBot Pro?
- Developed by a company with 15+ years of experience: You can rely on the company's expertise.
- Always up to date and under active development: New features will be added regularly.
- Extended documentation: Comprehensive documentation is available.
- Easy and Flawless Setup: Setup is easy and reliable.
- Fully Responsive Templates: Templates are responsive and work well on various devices.
- Unique Features: The plugin offers unique features that set it apart from others.
- Quick, Reliable, No-nonsense and Friendly One-on-One Support: Support is available and responsive.
Version History
- 1.0.4: Initial version.
Please note that this is not an exhaustive list of features, and the plugin may have additional features not mentioned here.










There are no reviews yet.