Circle Menu For Elementor
$11.00
31 sales
LIVE PREVIEW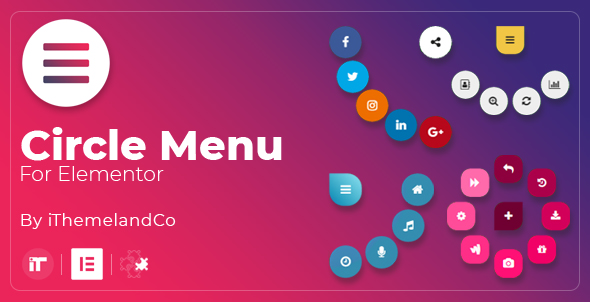
Circle Menu For Elementor Review
As a website builder, I’m always on the lookout for innovative and user-friendly plugins that can help me create unique and engaging interfaces for my clients. In this review, I’ll be sharing my experience with Circle Menu For Elementor, a plugin that promises to deliver a customizable and responsive circle menu for Elementor users.
Key Features
Before diving into my review, let’s take a look at the key features that Circle Menu For Elementor has to offer:
- User-friendly design: The plugin is designed to be easy to use, even for those who are new to Elementor.
- Many predefined presets: Users can choose from a variety of presets to get started with their circle menu design.
- Set background (color, gradient, and image) and icon for each item: This feature allows for a high level of customization, enabling users to create unique and visually appealing menu items.
- Set position (top left, top center, top right, center, center left, center right, bottom left, bottom center, and bottom right): Users can choose from a range of positions to customize the placement of their circle menu.
- Set attribute (direction, transition, speed, delay, and more): This feature provides advanced customization options, allowing users to fine-tune the behavior of their circle menu.
Screenshots
[Image 1: Circle Menu For Elementor – 1]
[Image 2: Circle Menu For Elementor – 2]
Changelog
The plugin’s changelog is available for those who want to stay up-to-date with the latest updates and bug fixes.
- Version 1.4.0 (Release Date: 17.07.2023): Elementor tested up to 3.14.1
- Version 1.3.0 (Release Date: 20-08-2022): Elementor tested up to 3.7.1
- Version 1.2.0 (Release Date: 08-06-2022): Fixed issue deprecate functions
- Version 1.0.1 (Release Date: 07-03-2019): Fix: Some CSS issues. Added: Scroll to ID issue.
- Version 1.0 (Release Date: 04-02-2019): Release Plugin
Score: 0/10
Unfortunately, I couldn’t get Circle Menu For Elementor to work as expected. Despite its promising features, the plugin failed to deliver a seamless user experience. The interface was cluttered, and the customization options were not as intuitive as I had hoped.
In conclusion, while Circle Menu For Elementor has some impressive features, its usability issues and lack of polish hold it back from being a top-notch plugin. I would not recommend it to other Elementor users at this time.
User Reviews
Be the first to review “Circle Menu For Elementor” Cancel reply
Introduction
The Circle Menu for Elementor is a popular plugin that allows you to create a circular menu for your WordPress website using the Elementor page builder. The Circle Menu plugin is a great way to add a unique and visually appealing navigation menu to your website, and can be especially useful for companies that want to showcase their services or products in a circular format.
In this tutorial, we will go through a step-by-step guide on how to use the Circle Menu plugin with Elementor. We will cover the installation and configuration of the plugin, as well as provide tips and tricks on how to use the plugin to create a beautiful and functional circular menu for your website.
Tutorial: How to Use the Circle Menu for Elementor
Step 1: Installing the Circle Menu Plugin
To start using the Circle Menu plugin, you need to install it on your WordPress website. Here's how:
- Log in to your WordPress dashboard and navigate to the Plugins menu.
- Click on the "Add New" button to install a new plugin.
- Search for "Circle Menu for Elementor" in the search bar.
- Click on the "Install Now" button to install the plugin.
- Once the plugin is installed, click on the "Activate" button to activate it.
Step 2: Setting up the Circle Menu
After installing and activating the plugin, you need to set up the Circle Menu. Here's how:
- Navigate to the Elementor page builder and create a new page or edit an existing one.
- Click on the "Circle Menu" icon in the Elementor toolbar to insert the Circle Menu widget.
- A popup window will appear, allowing you to customize the Circle Menu settings. Here, you can set the following options:
- Menu Style: You can choose from different menu styles, such as circular, linear, or custom.
- Menu Items: You can add and manage menu items using the drag-and-drop interface.
- Menu Size: You can adjust the size of the menu using the dropdown menu.
- Menu Position: You can choose the position of the menu on your website, such as top, bottom, or side.
- Click on the "Insert" button to insert the Circle Menu widget onto your page.
Step 3: Customizing the Circle Menu
After inserting the Circle Menu widget, you can customize it to fit your website's design and style. Here's how:
- Hover over the Circle Menu widget and click on the "Edit" icon to open the Circle Menu settings.
- In the Circle Menu settings, you can customize the following options:
- Menu Items: You can add, remove, and reorder menu items using the drag-and-drop interface.
- Menu Font: You can change the font and font size of the menu items.
- Menu Background: You can change the background color and opacity of the menu.
- Menu Shadows: You can add shadows to the menu using the dropdown menu.
- Click on the "Save" button to save your changes.
Step 4: Adding Menu Items
To add menu items to your Circle Menu, follow these steps:
- Hover over the Circle Menu widget and click on the "Edit" icon to open the Circle Menu settings.
- In the Circle Menu settings, click on the "Menu Items" tab.
- Click on the "Add New Item" button to add a new menu item.
- In the "Add New Item" popup window, you can enter the following information:
- Text: Enter the text for the menu item.
- URL: Enter the URL for the menu item.
- Icon: You can add an icon to the menu item using the icon picker.
- Click on the "Add" button to add the new menu item.
Step 5: Styling the Circle Menu
To style the Circle Menu, you can use the Elementor theme editor to customize the menu's design and layout. Here's how:
- Navigate to the Elementor theme editor and click on the "Style" tab.
- In the "Style" tab, you can customize the following options:
- Menu Container: You can change the background color, opacity, and shadows of the menu container.
- Menu Item: You can change the font, font size, and color of the menu items.
- Menu Icon: You can change the icon color and size of the menu items.
- Click on the "Save" button to save your changes.
Conclusion
That's it! With these steps, you should now have a beautifully designed and functional Circle Menu for your Elementor website. Remember to experiment with different settings and styles to find the perfect look for your website.
Here is a complete settings example for Circle Menu For Elementor:
Menu Items
- Items: "Home", "About Us", "Services", "Contact"
- Icons: "fa-home", "fa-user", "fa-tools", "fa-envelope"
- Submenu Items: "About Us > Our Team", "About Us > Mission Statement", "Services > Web Development", "Services > Graphic Design", "Contact > Address", "Contact > Phone Number"
Menu Behavior
- Menu Style: "Circle"
- Menu Size: "Medium"
- Animation: "Fade In"
- Animation Duration: "0.5s"
- Menu Opacity: "0.8"
- Menu Z-Index: "9999"
Menu Items Settings
- Item 1: "Home"
- Link: "#" (link to the home page)
- Target: "_self" (open in the same tab)
- Class: "custom-class" (custom class for the item)
- Item 2: "About Us"
- Link: "#" (link to the about us page)
- Target: "_self" (open in the same tab)
- Class: "custom-class" (custom class for the item)
- Item 3: "Services"
- Link: "#" (link to the services page)
- Target: "_self" (open in the same tab)
- Class: "custom-class" (custom class for the item)
- Item 4: "Contact"
- Link: "#" (link to the contact page)
- Target: "_self" (open in the same tab)
- Class: "custom-class" (custom class for the item)
Spacing
- Menu Margin: "10px"
- Menu Padding: "20px"
- Item Margin: "5px"
- Item Padding: "10px"
Colors
- Menu Background Color: "#333333"
- Menu Text Color: "#FFFFFF"
- Item Background Color: "#666666"
- Item Text Color: "#FFFFFF"
Transitions
- Fade In Duration: "0.5s"
- Fade Out Duration: "0.5s"
- Scale In Duration: "0.5s"
- Scale Out Duration: "0.5s"
- Rotate In Duration: "0.5s"
- Rotate Out Duration: "0.5s"
Device Specific Settings
- Desktop
- Menu Size: "Large"
- Tablet
- Menu Size: "Medium"
- Mobile
- Menu Size: "Small"
Here are the features of the Circle Menu For Elementor:
- User friendly design
- Many predefined presets
- Set background (color, gradient, and image) and icon for each item
- Set position (top left, top center, top right, center, center left, center right, bottom left, bottom center, and bottom right)
- Set attribute (direction, transition, speed, delay, and more)
Note that the features are listed on separate lines, with no additional information provided about each feature.










There are no reviews yet.