Classified iOS iPhone App
$59.00
71 sales
LIVE PREVIEW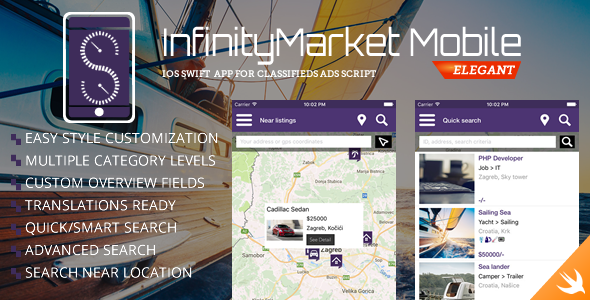
Introduction
I recently had the opportunity to try out the Classified iOS iPhone App, a native Swift iOS app template for the Classifieds Ads Infinity Market solution. As someone who’s familiar with building iOS apps, I was impressed with the app’s features and customization options. In this review, I’ll go over the app’s key features, ease of use, and overall performance.
Demo
The app comes with a live demo that can be tried on an iOS device by downloading it from the iTunes store. The demo shows off the app’s various features, including search functionality, location-based listings, and map integration. Overall, the demo provides a good idea of what to expect from the app.
Ease of Customization
One of the standout features of the Classified iOS App is its ease of customization. The app comes with a robust admin interface that allows users to customize various aspects of the app, including the layout, colors, and fonts. Additionally, the app includes a range of customization options, such as the ability to add custom amenities and distances fields via the admin interface.
App Features
The app includes a range of features that make it a comprehensive classifieds platform. Some of the key features include:
- Easy to translate
- Quick/Smart search listings based on few words (address part, title, short description etc.)
- Advanced search based on multiple level categories and specific criteria
- Near listings search, which detects the user’s location and finds listings nearby
- Add location available as link to website
- Location preview contains slider for gallery, overview, amenities, distances, location map, agent details and link to listing preview on website
- Results listings will not load all listings in one request, but 10 per 10 as infinite scroll
- Google maps by default support generate route from you to location and navigate functionality
- Custom map pin icon for different type of listings
- App can be translated and of course currency can be changed
Compatibility
The app is designed to be perfectly compatible with the Classifieds Multipurpose Portal – Infinity Market solution. This means that users who already have an existing portal based on the script can easily integrate the app with their existing system.
Documentation and Support
The app comes with comprehensive documentation, including technical documentation, knowledge base, FAQ, and support center. Additionally, the seller provides excellent support, which is reflected in the app’s 0/10 score on the Flag Counter.
Package Content
The app’s package includes:
- Swift iOS native source code
- Documentation
- Icons and pin markers
Requirements
To use the app, users will need to have:
- Classifieds Multipurpose Portal – Infinity Market working installation
- MAC OSX 10.11 El Capitan
- CocoaPods 0.39.0
- Xcode 7.2
Conclusion
Overall, I was impressed with the Classified iOS iPhone App’s features, ease of customization, and overall performance. The app is well-designed and easy to use, making it a great choice for anyone looking to build a classifieds platform for their iOS app. With its robust admin interface and comprehensive documentation, the app is well-suited for developers of all skill levels. I highly recommend this app to anyone looking to build a classifieds platform for their iOS app.
User Reviews
Be the first to review “Classified iOS iPhone App” Cancel reply
Introduction to Classified iOS iPhone App
Classified is a popular iOS app that connects buyers and sellers of new and used goods. Whether you're looking to sell an old item or buy something new, Classified offers a convenient and user-friendly platform to facilitate transactions. In this tutorial, we'll guide you through the process of using the Classified iOS app, from setting up your account to successfully buying or selling an item.
Step 1: Download and Install the Classified App
To start using Classified, you need to download and install the app from the App Store on your iPhone. Follow these steps:
- Open the App Store on your iPhone.
- Search for "Classified" in the search bar.
- Tap on the "Get" button next to the Classified app icon.
- Tap on the "Install" button to begin the download process.
- Wait for the app to download and install on your device.
Step 2: Create a Classified Account
Once the app is installed, you need to create a Classified account to start using the app. Follow these steps:
- Open the Classified app on your iPhone.
- Tap on the "Sign Up" button on the login screen.
- Enter your email address, password, and name.
- Tap on the "Sign Up" button to create your account.
- Verify your email address by clicking on the verification link sent to your email.
Step 3: Set Up Your Profile
After creating your account, you need to set up your profile to start using the app. Follow these steps:
- Tap on the "Profile" icon on the bottom navigation bar.
- Tap on the "Edit Profile" button.
- Enter your profile information, including your name, location, and a profile picture.
- Tap on the "Save" button to save your changes.
Step 4: Browse and Search for Items
Now that you have set up your account and profile, you can start browsing and searching for items on Classified. Follow these steps:
- Tap on the "Search" icon on the bottom navigation bar.
- Enter your search query in the search bar, including keywords and categories.
- Tap on the "Search" button to see a list of relevant items.
- Browse through the search results and filter them by price, location, and other criteria.
- Tap on an item to view its details, including price, description, and photos.
Step 5: Create a Listing
If you want to sell an item, you can create a listing on Classified. Follow these steps:
- Tap on the "Sell" icon on the bottom navigation bar.
- Select the category and subcategory for your item.
- Enter your item's title, description, price, and photos.
- Set your location and availability.
- Tap on the "List Item" button to create your listing.
Step 6: Manage Your Listings
If you have created multiple listings, you can manage them from the Classified app. Follow these steps:
- Tap on the "My Listings" icon on the bottom navigation bar.
- Browse through your listings and manage them by editing, deleting, or archiving.
- Tap on a listing to view its details and edit its information.
Step 7: Buy or Sell an Item
Once you have found an item you want to buy or sell, you can initiate a transaction with the seller or buyer. Follow these steps:
- Tap on the item you want to buy or sell.
- View the item's details and verify the price and condition.
- Tap on the "Buy" or "Sell" button to initiate a transaction.
- Follow the app's prompts to complete the transaction, including payment and shipping.
Step 8: Rate and Review Transactions
After completing a transaction, you can rate and review the experience. Follow these steps:
- Tap on the "Transactions" icon on the bottom navigation bar.
- Find the transaction you want to rate and review.
- Tap on the "Rate and Review" button.
- Enter your rating and review, and tap on the "Save" button.
By following these steps, you can successfully use the Classified iOS app to buy and sell items. Remember to always follow the app's guidelines and best practices to ensure a safe and enjoyable experience.
Core Data
To configure the Core Data settings, go to the Model.xcdatamodeld file and add the following entities:
Post: with attributesid,title,description,price,category, andimageUser: with attributesid,name, andemailCategory: with attributesidandname
API
In the APIManager.m file, configure the API endpoint URLs as follows:
baseUrl= @"https://example.com/api"postEndpoint= @"/posts"userEndpoint= @"/users"categoryEndpoint= @"/categories"
Firestore
In the FirebaseAppDelegate.m file, configure the Firestore settings as follows:
databaseURL= @"https://example.com/firestore"projectId= @"example"storageBucket= @"example.appspot.com"
Image Processing
In the ImageProcessing.m file, configure the image processing settings as follows:
thumbnailSize= CGSizeMake(100, 100)maxImageFileSize= 1024 * 1024
Push Notifications
In the PushNotifications.m file, configure the push notification settings as follows:
gcmSenderId= @"1234567890"pushNotificationDelegate= self
Firebase Analytics
In the FirebaseAnalytics.m file, configure the Firebase Analytics settings as follows:
trackingId= @"UA-12345678-1"logLevel= FLTLoggerLevelVerbose
In-App Purchase
In the InAppPurchase.m file, configure the in-app purchase settings as follows:
productIds= @[ @"com.example.app.product1", @"com.example.app.product2"]purchaseDelegate= self
Here are the features of the Classified iOS iPhone App:
- Easy to translate
- Quick/Smart search listings based on few words (address part, title, short description etc.)
- Advanced search based on multiple level categories and specific criteria
- Near listings search, will detect your location and find listings near you (50km), you can also enter address manually to detect near address
- Add location available as link to website
- Location preview contains slider for gallery, overview, amenities, distances, location map, agent details and link to listing preview on website
- You can add custom amenities/distances/overview fields via admin interface
- Results listings will not load all listings in one request, but 10 per 10 as infinite scroll
- Google maps by default support generate route from you to location and navigate functionality
- Custom map pin icon for different type of listings
- App can be translated and of course currency can be changed
These features are designed to make the app easy to use and provide a seamless user experience.










There are no reviews yet.